Add data to your model
Add a data source
Open an existing model.
In the Data Sources section on the model's tab, click the + Data Source button.
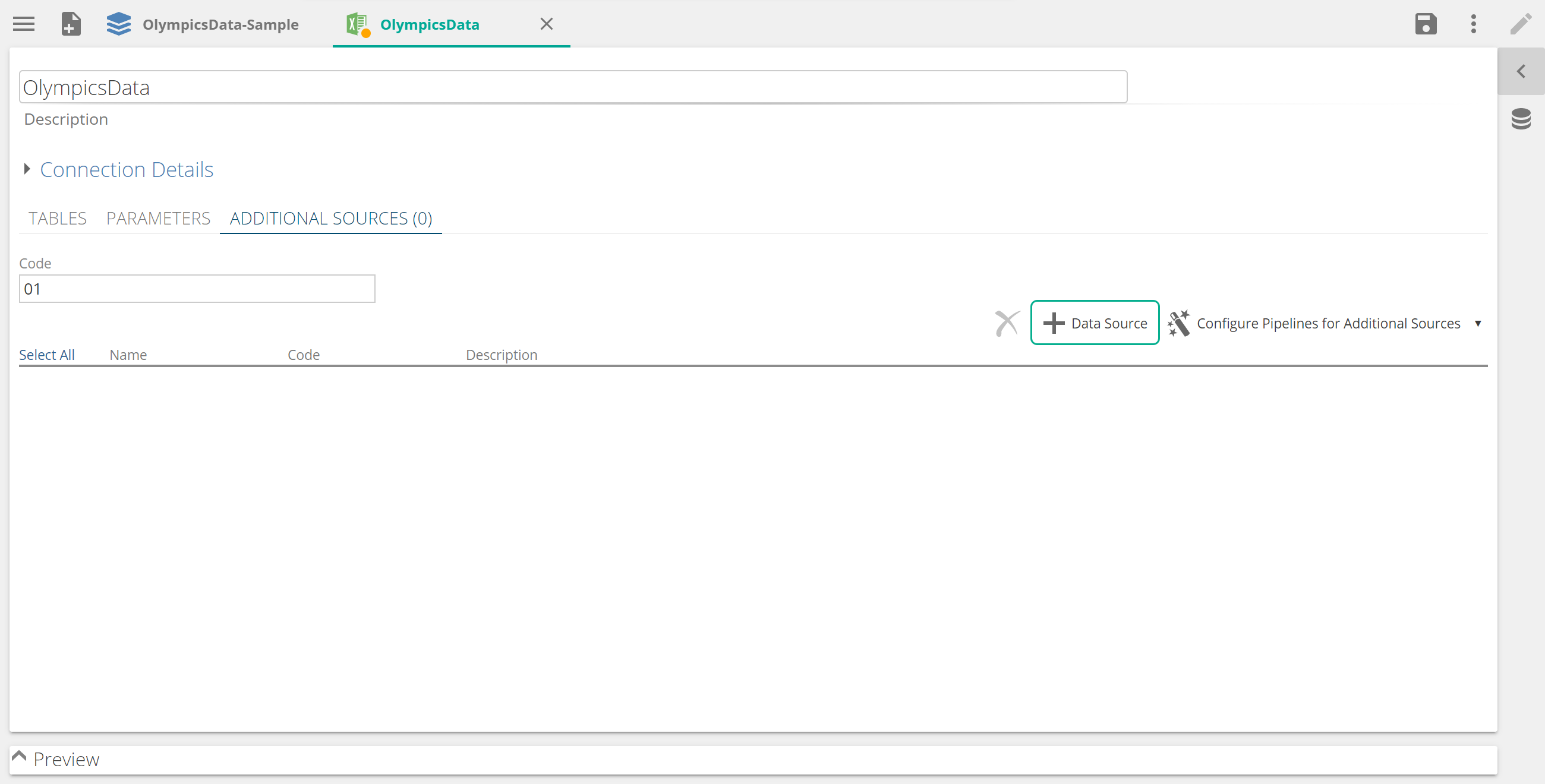
On the Select Source screen, click the desired data source that you want to add and click Connect.
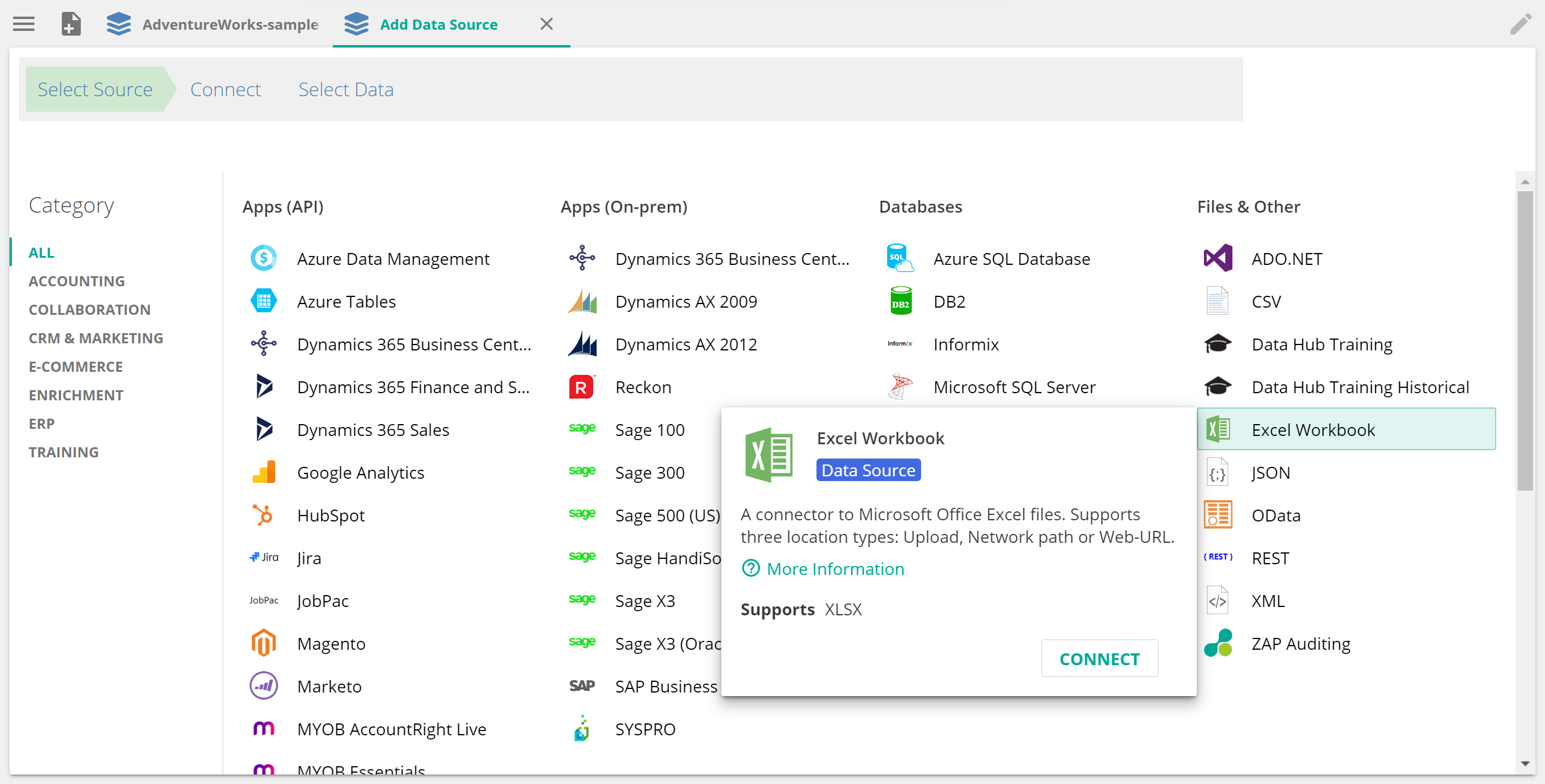
On the Connect screen, specify the connection details.
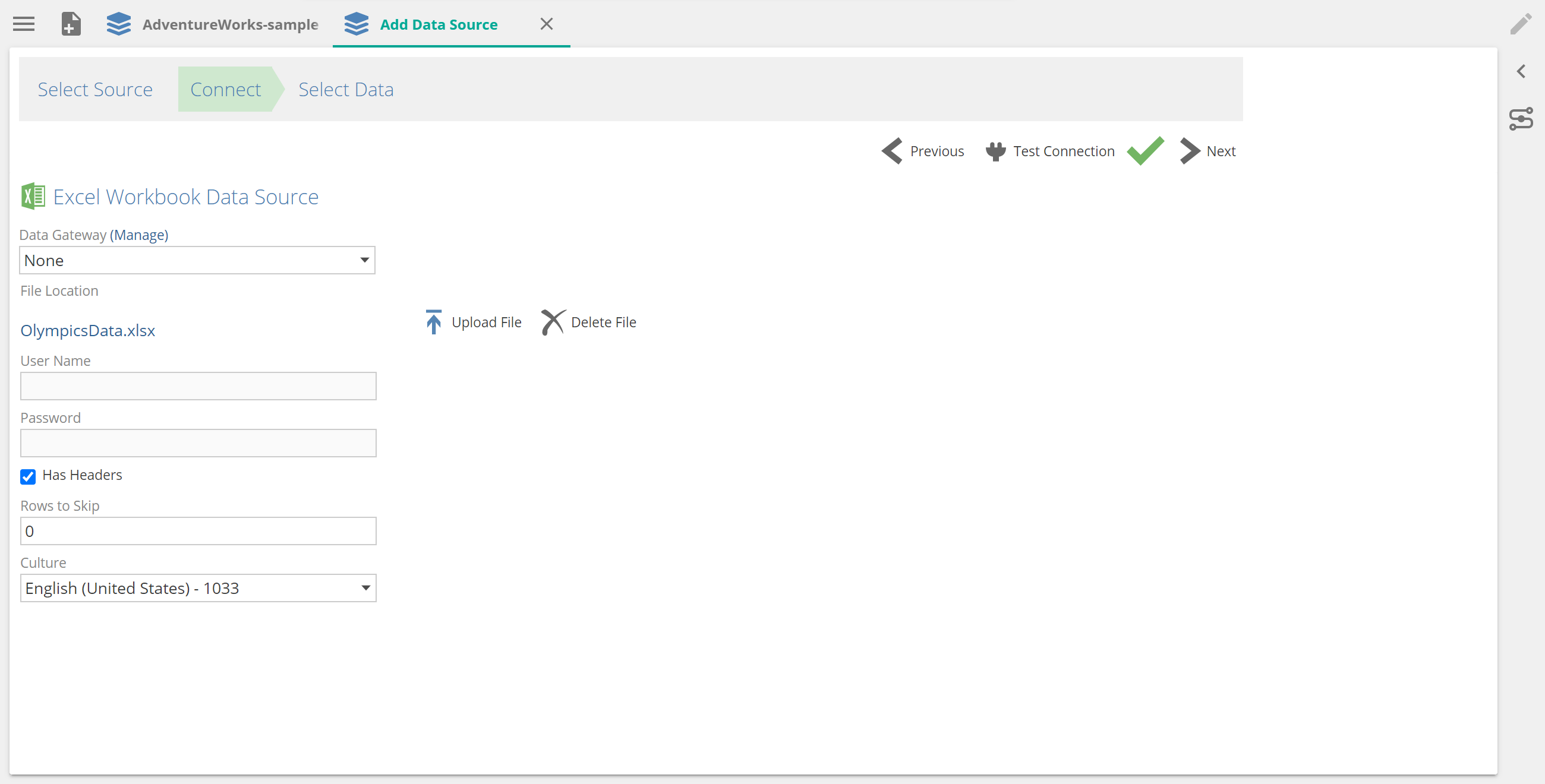
Leave the Data Gateway drop-down as None unless connecting to an on-premise data source.
Select Upload File and follow the prompts.
Click Next.
On the Select Data screen, specify which tables you need for your added data source.
Click Finish.
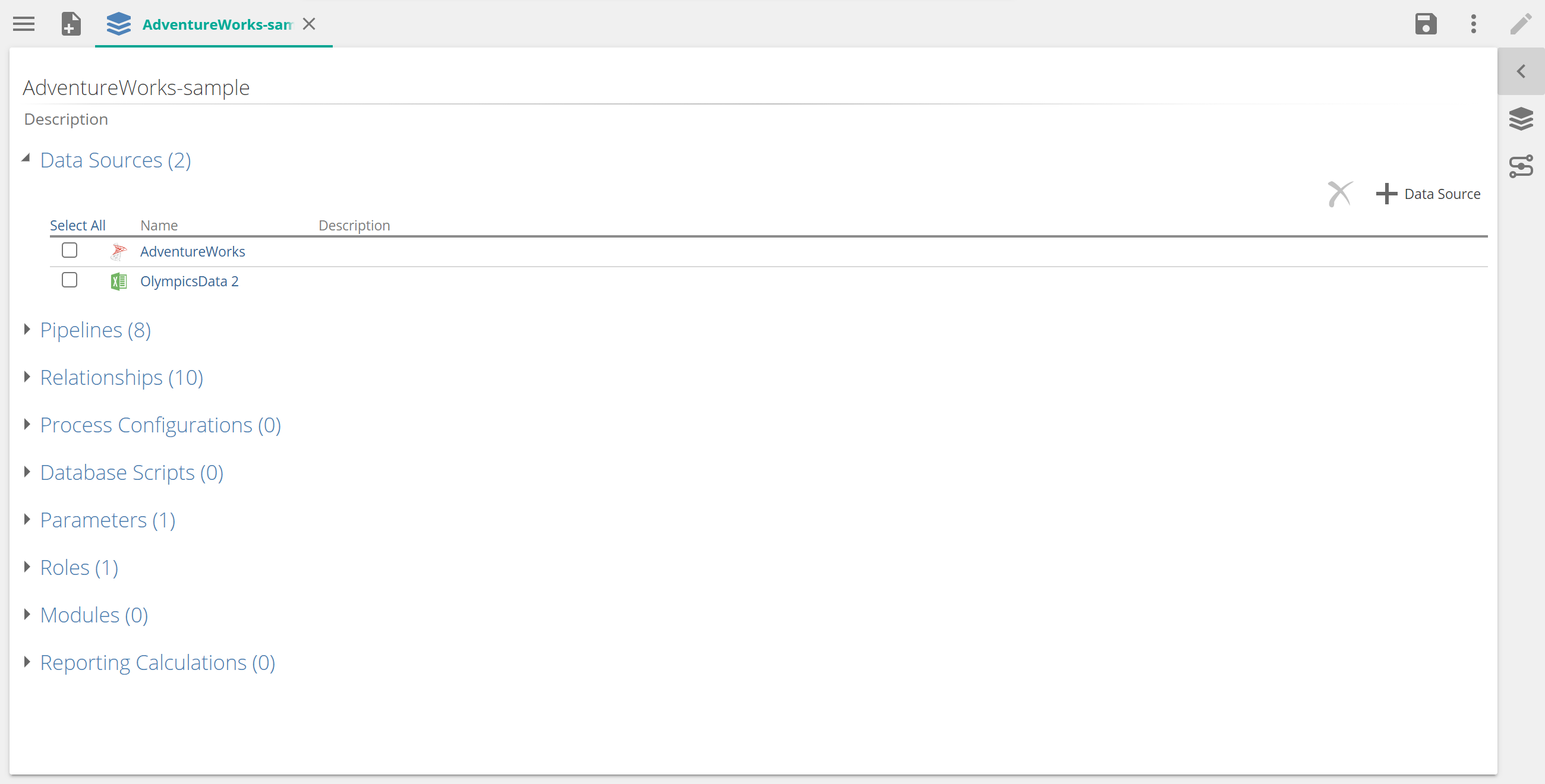 |
Add a child data source
Open an existing model. In the Data Sources section on the model's tab, click on the data source to which you want to add an ADDITIONAL SOURCE.
Click the ADDITIONAL SOURCES sub-tab.
Specify a word (PrimarySource) in the Code text box to identify the source origin of each data row.
Click + Data Source.
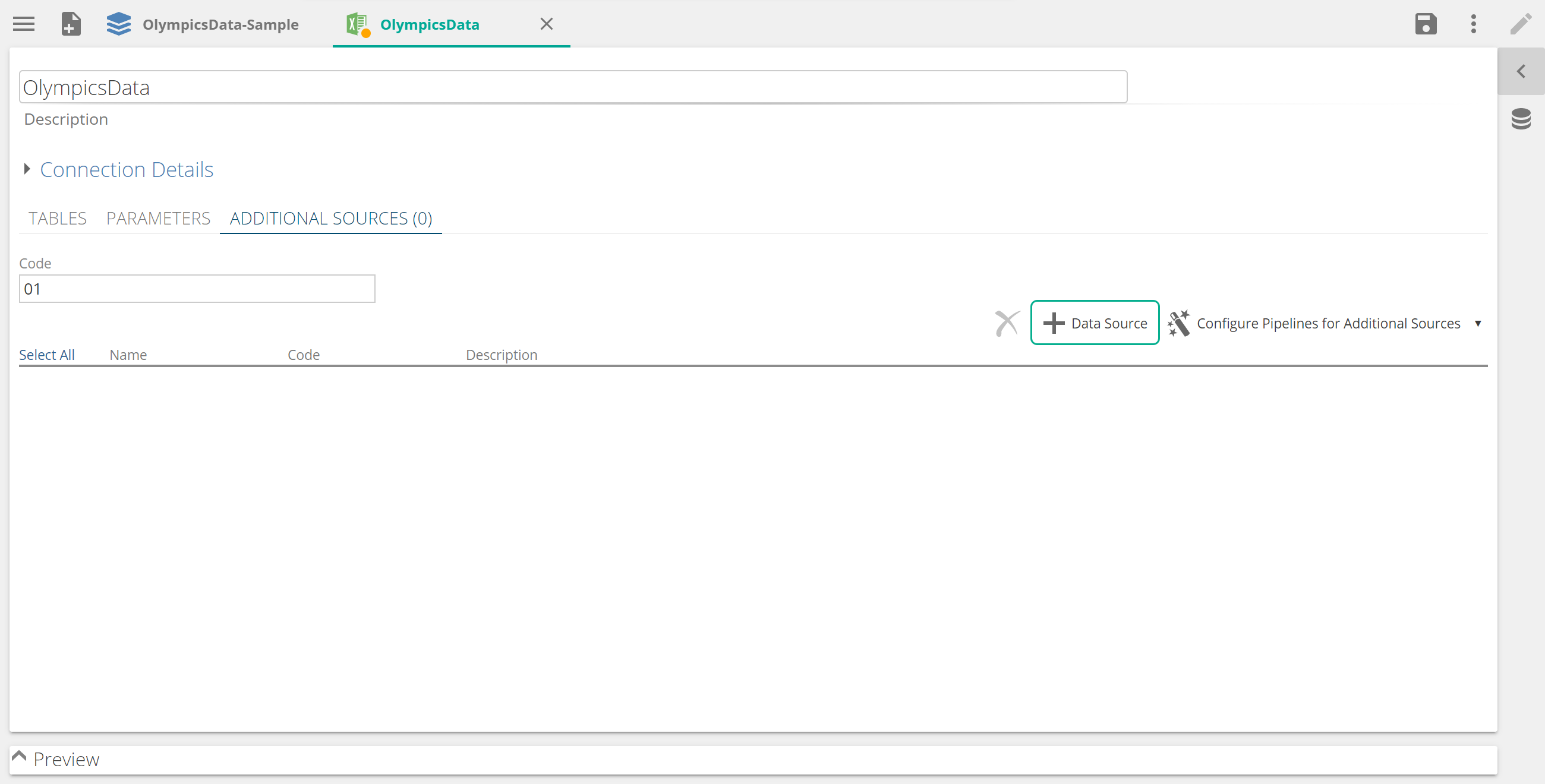
On the Select Source screen, select the data source that you want to add. Click Connect.
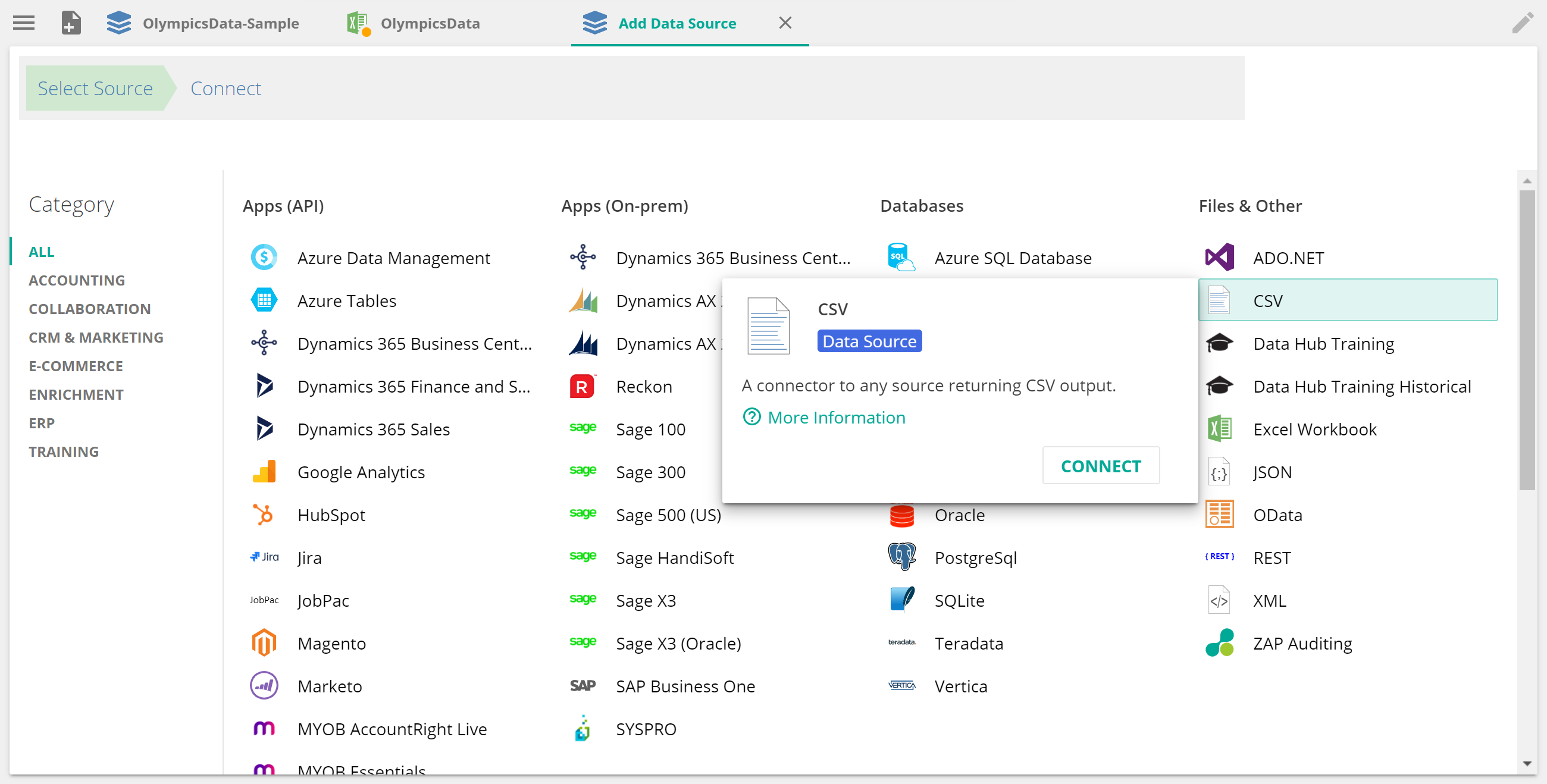
On the Connect screen, specify the connection settings for the selected data source.
In the Code text box, enter an identifier (2nd Source).
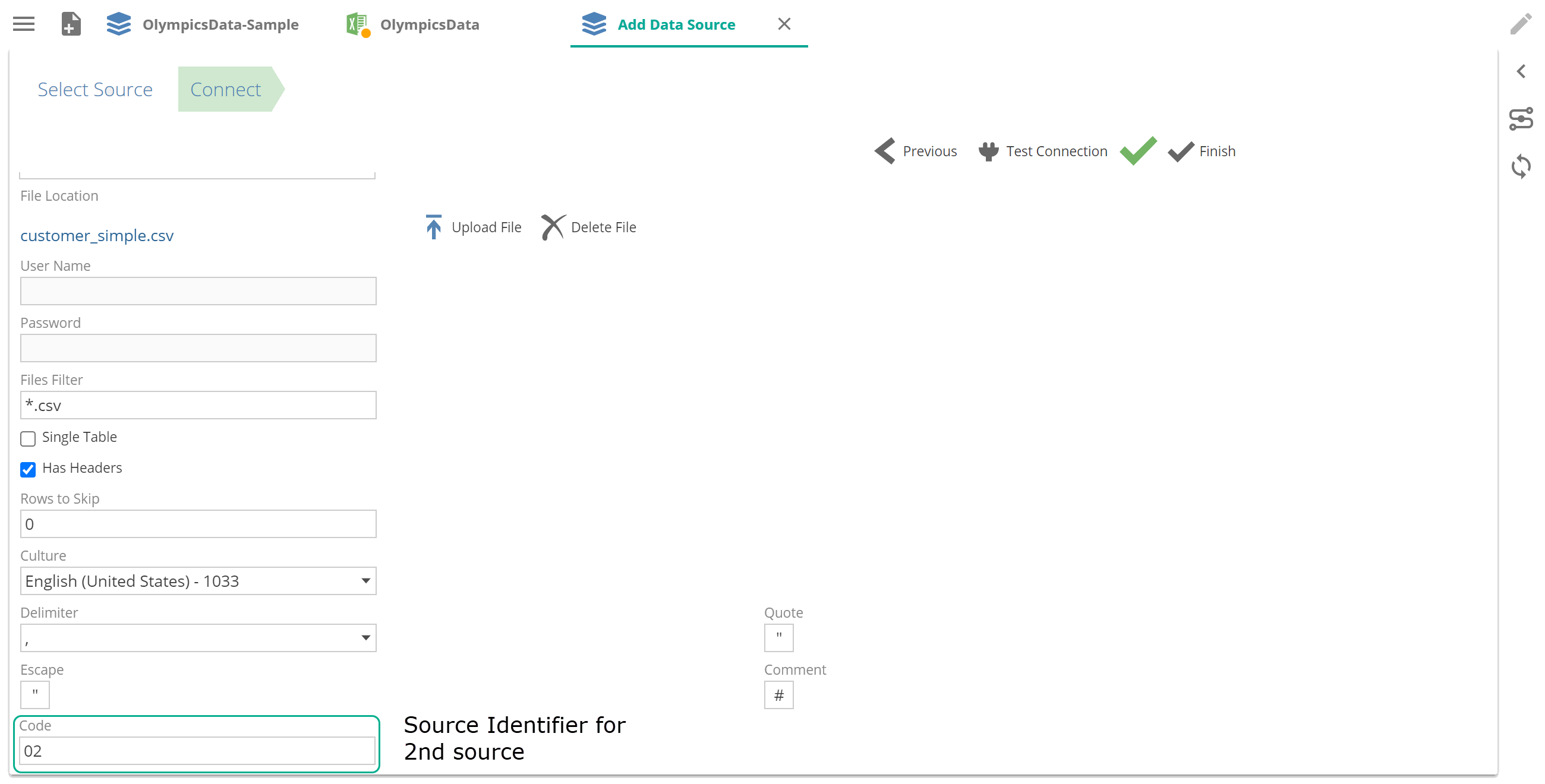
Click TestConnection >Finish.
Click Configurepipelines for additional sources.
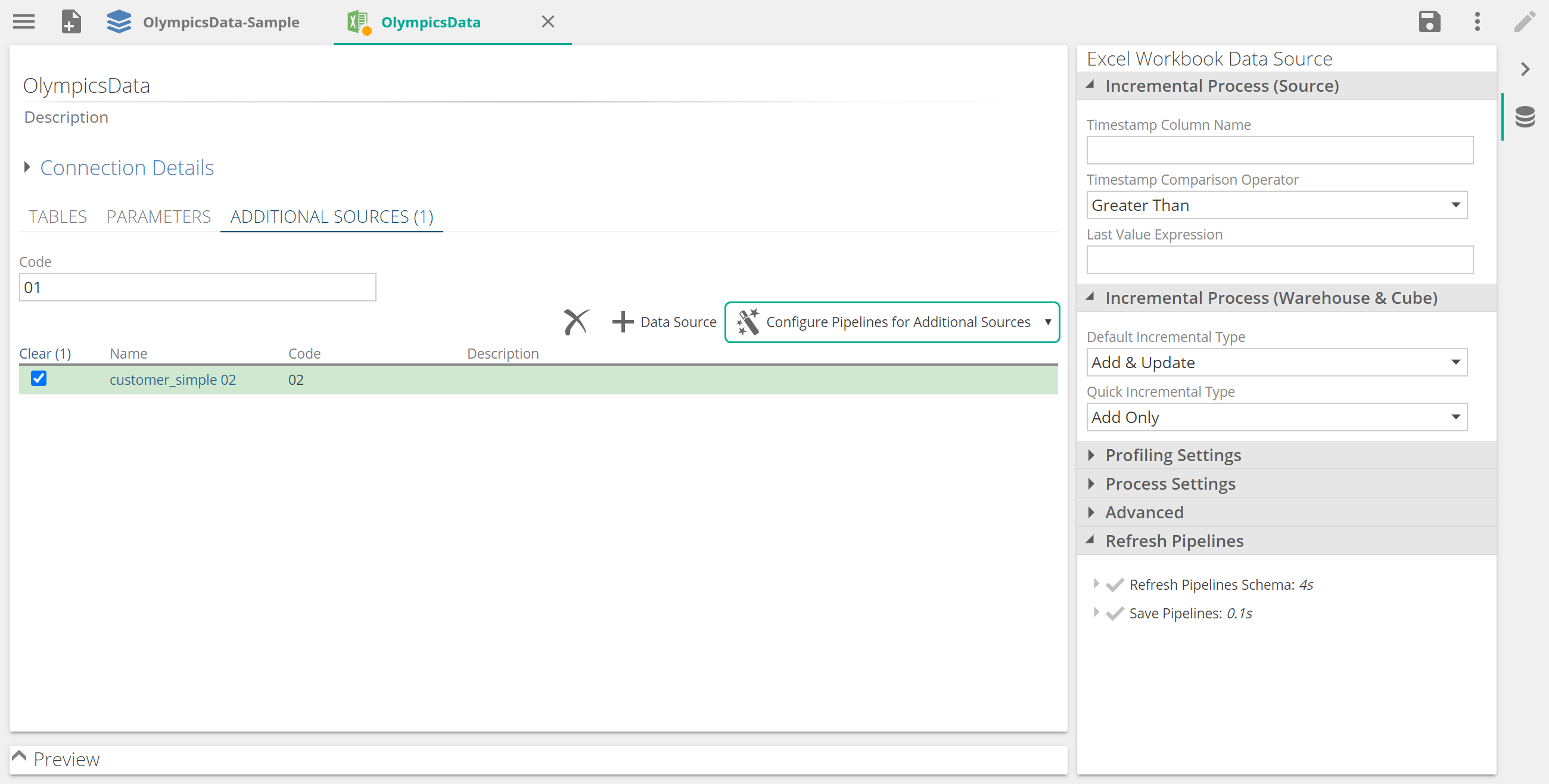
Add a union source
You can:
Combine multiple pipeline source tables into a single pipeline using the source table union feature.
Manually combine (union) any table that exists in either the primary data source or in any other data source.
The source union action is performed by adding the additional pipeline tables to the Tables setting on the SOURCE pipeline tab.
Single Union Source
In the single data source scenario, there are multiple tables with the same schema, but different names — typically one for each company (e.g. CompanyName.Tablename).
You can union tables from different companies to have a single combined pipeline in the data warehouse. As the company tables have different names, you must manually add the appropriate tables to the pipeline.
If more than one tag has been manually added to the Tables tag control the table tag that was added first, uses a solid border. It is the primary source table. Other table tags use a broken-line border.
Open an existing model then open the data source.
Select the pipeline you wish to add the union source to.
Click + Add Pipelines.
Multiple data source
In each pipeline based on the initial data source, you can union corresponding tables from multiple separate data sources to create a single combined pipeline in the data warehouse.
Use the Tables tag control to display the table in the currently selected pipeline data source.
Select the Include matching tables from additional data sources check box to automatically include any table in these additional data sources (that use the same name as any tables currently listed in the Tables tag control).
Note
To add or remove tables using tag control, click Apply for the changes to take effect.
If no additional data sources have been added to the data source used by the current pipeline, the Include matching tables from additional data sources check box does not appear.
When tables are unioned together, their column names and data types should match. Should the schemas vary, Data Hub includes all columns from all the source tables. When a column is not present in all source tables, it will contain null entries in the rows from the source tables that don't contain it.
Once a new data source or table is selected for a pipeline, you may need to make changes to the columns listed in the COLUMNS pipeline tab to ensure they still match your requirements.