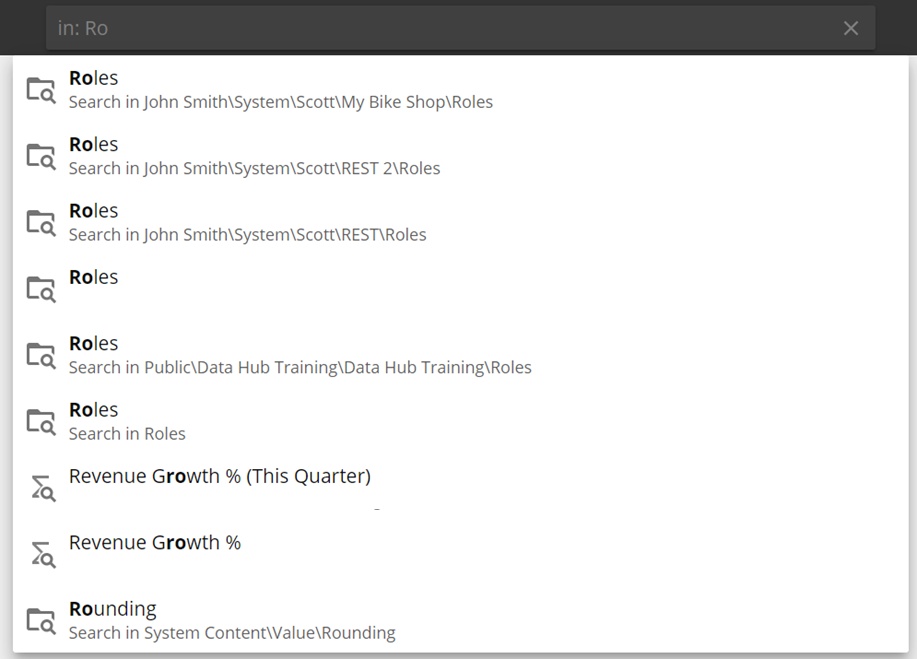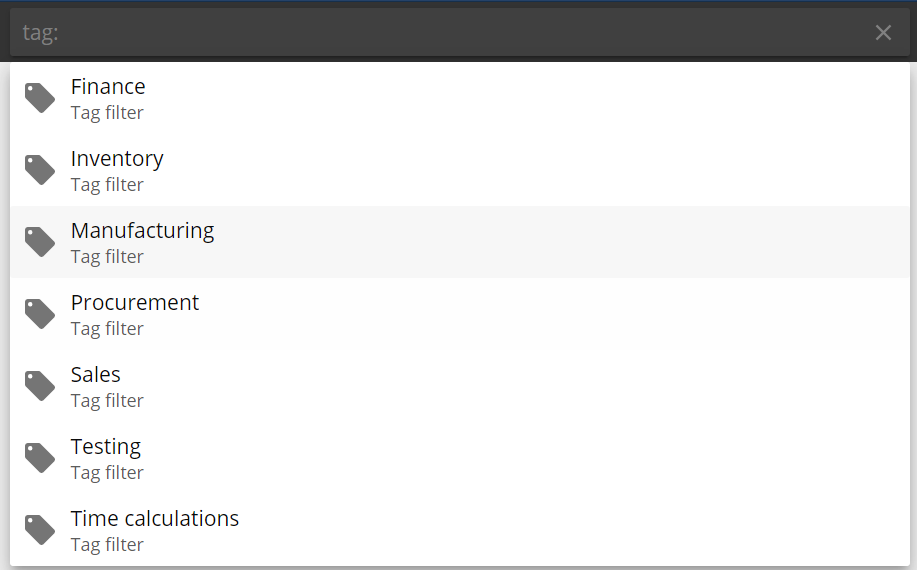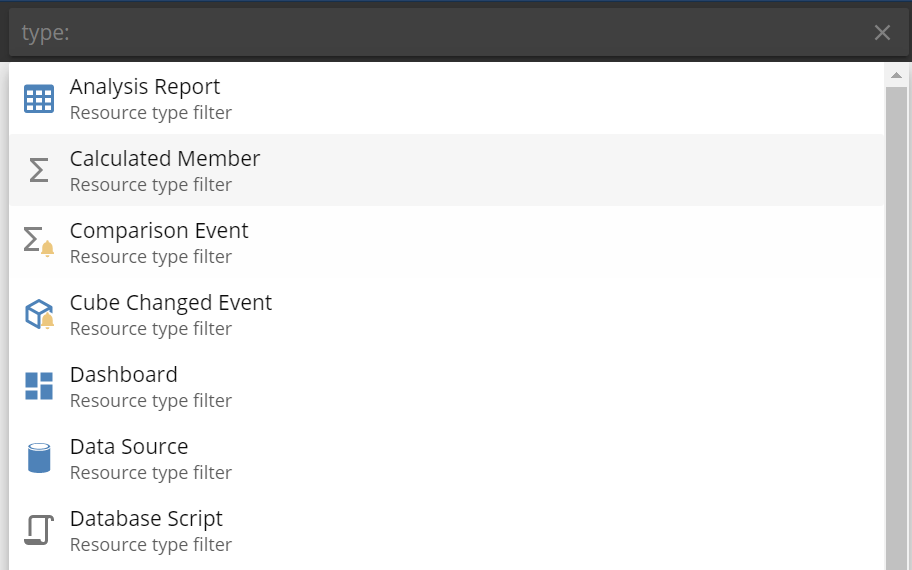Use Data Hub toolbars
Title bar
The title bar provides access to Utilities and Settings. It also has a link to in-app guidance articles and tutorials. Search is also located on the title bar.

Title bar features
Notifications
User profile.
Hover for profile-relevant information.
Click to reveal a profile-relevant menu.
Settings
Help
Online support chat
Toolbar
The toolbar at the top of the screen contains tools relevant to the item open at the time. Based on the type of resource that is opened, a corresponding toolbar is displayed on the right of the bar, with functions relevant to the resource that was opened. These functions can be accessed at any time.

Toolbar features
Refresh - Select to refresh the current resource.
Save - Select to save the current resource.
Resource options menu (ellipses) - View menu items for options and functions relevant to the open resource.
Edit - Select to go to design mode for a specific resource.
Note
Certain options and tools will appear here only when they are relevant to a particular resource. Examples are the long-running query button (which will appear only when a report has a long-running query) and the number of pages button when a report's result spans more than one page.
Resource Explorer
The Resource Explorer stores and provides access to all data hub resources (e.g. analyses, dashboards, and models) in a hierarchical format.
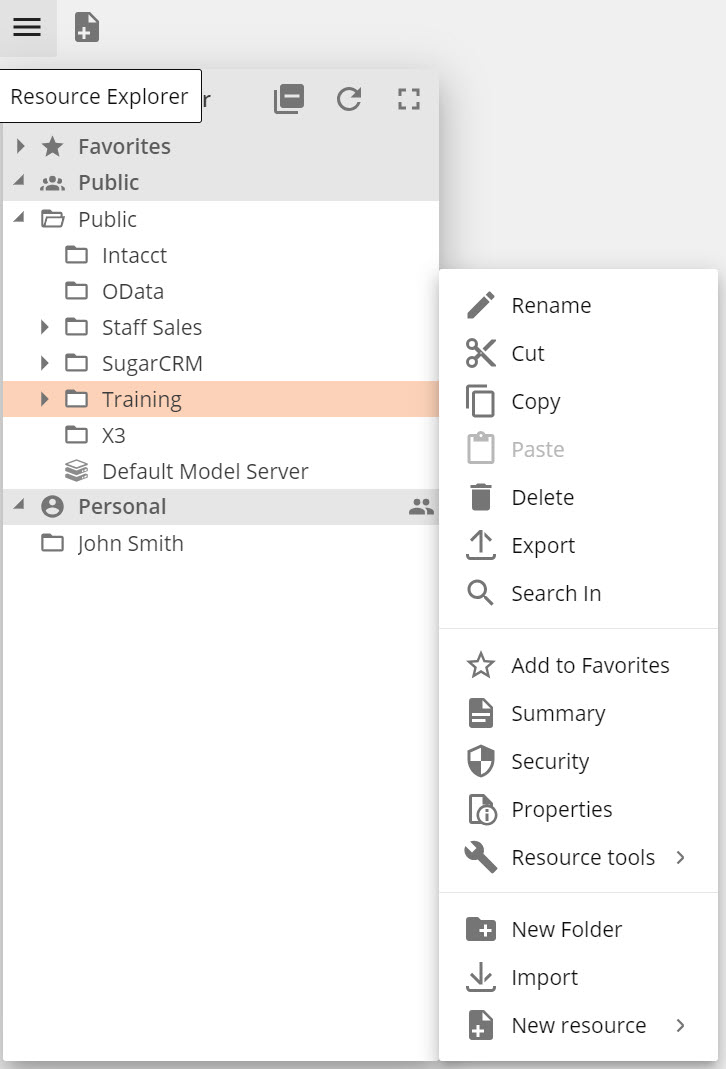 |
Folders
Organize your resources into default folders:
Favorites
Public
Personal
Additional options
Right-click nodes in Resource Explorer to access a context menu providing additional options relevant to the resource you right-clicked on. Frequently used right-click options include:
Rename
Copy
Cut
Paste
Delete
Get link
Export
Download
Note
Although designed for use with data model nodes, these right-click options are also available with other folders and resources in Resource Explorer (e.g. analyses, charts, etc.).
Favorites
Create a custom list of your most-used resources using either of the following methods:
Open the resource and on the Resource Options menu, select "Add to Favorites".
Right-click the resource in the Resource Explorer, and select Add to Favorites from the menu that appears.
Note
You can also remove resources from your Favorites list by right-clicking them in the Favorites list in Resource Explorer and choose Remove from Favorites.
Search options
Start typing the name of the resource you are looking for in the search bar.
Clicking on a result opens the Resource Explorer and focuses on the selected resource enabling more actions.
Clicking on the icon to the right opens the resource.
 |
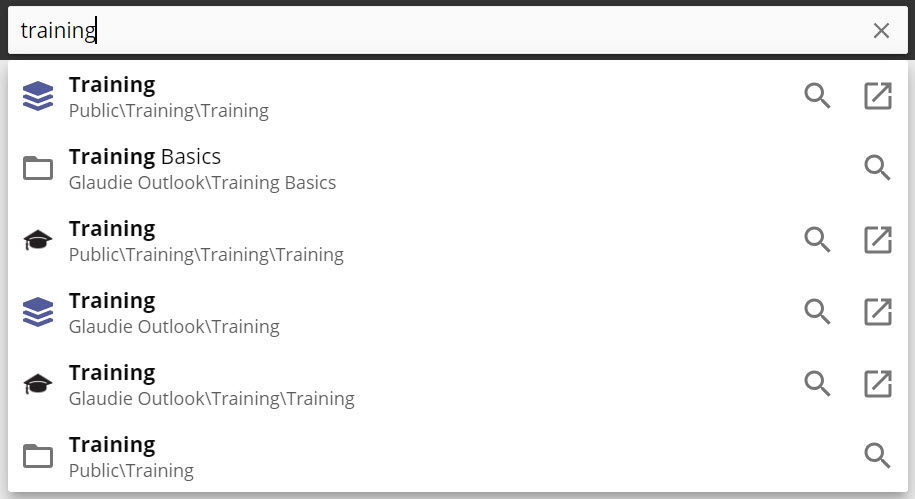 |
Search filters
By adding filters to your search terms, you can focus your search on only those areas you want. Type the search filter and the resource to return your results.
Search filter | Function | Example | |
|---|---|---|---|
in: | Searches within a parent folder or model. |
| |
tag: | Searches within resource tags that are applied to resources. |
| |
type | Searches for a type of resource. |
|
Hotkeys
Use Hotkeys to quickly access functions within Data Hub. Hotkeys in Data Hub are pre-set and cannot be configured. Frequently used hotkeys include Ctrl + s to save, Ctrl + r to refresh and Ctrl + q to close a tab.
For a detailed list of hotkeys, refer to Data Hub Interface Elements.