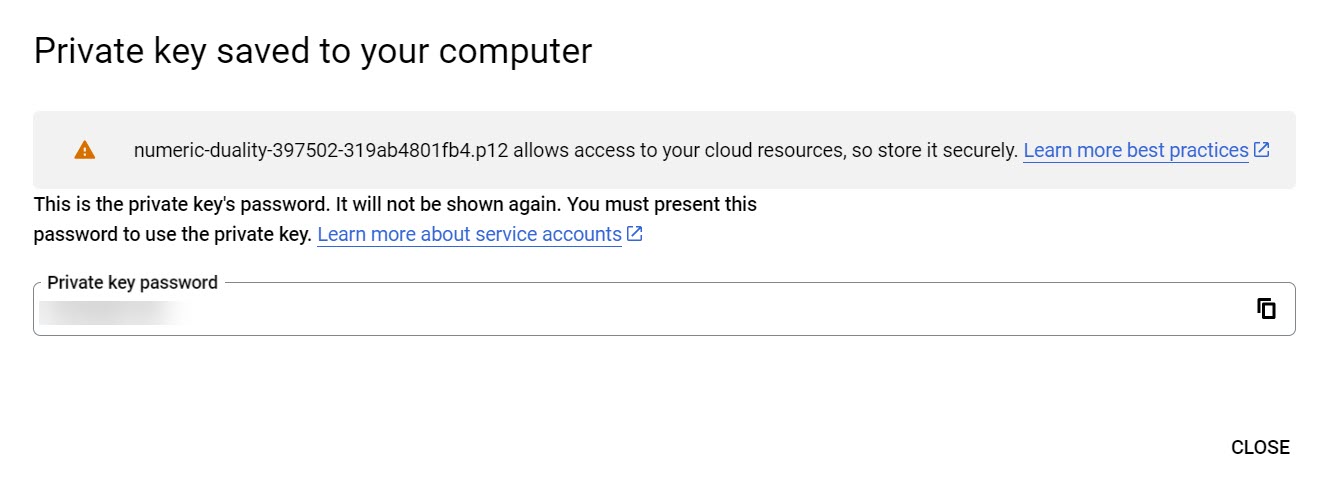Google data sources
Google Analytics
Overview
The Google Analytics web tool produces a variety of analytics on website traffic. The insights into preferences, behavior and interactions with websites or apps can be modelled in Data Hub and detailed reporting can be built on top of this data to allow for further inspection and understanding.
Prerequisites
Google Account
Google Analytics Account
Service Account and key file. Service Account Configuration
Analytics permission: From your Google Analytics account, perform the following steps:
Click the Admin (cog icon) option.
Type the service account's email address in the Add permissionsfor text box.
Verify that Read & Analyze is selected from the corresponding drop-down list.
Click Add.
Connect to the Google Analytics data source
To connect to the data source, you must first authenticate your google service account.
Specify the following information for your Service Account. Follow steps in Service Account Configuration if you do not have this setup.
Service Account Email. Specify the Google API service account email address to be used for accessing Google Analytics. The account needs to be granted read access to each Google Analytics profile/view to which you want to connect.
Private Key File. Upload the service account private key file (in P12 format).
Private Key Password. Specify the password for the service account private key file.
Click Test Connection.
If the connection is successful, the following settings become available and can be configured:
Account - Select the Google Analytics account from which data will be read.
Web Property - Specify the web property from which data will be read.
Profile/View - Specify the profile/view from which data will be read.
Google Sheets
Overview
Google Sheets is a cloud-based equivalent of a spreadsheet program like Microsoft Excel. This connector allows you to connect to any google sheets you have access to and pull its data into Data Hub.
Prerequisites
For Service Account Authentication, you need to Service Account Configuration before you can connect.
Connect to the Google Sheets data source
Choose one of the following authentication types to continue:
OAuth authentication
Provide your OAuth username and password.
Service Account authentication
Specify the following information for your Service Account. Follow steps in Service Account Configuration if you do not have this setup.
Service Account Email. Specify the Google API service account email address to be used for accessing Google Sheets.
Private Key File. Upload the service account private key file (in P12 format).
Private Key Password. Specify the password for the service account private key file. (This password is provided when you set up the account) as described in the configuration above.
Click Test Connection.
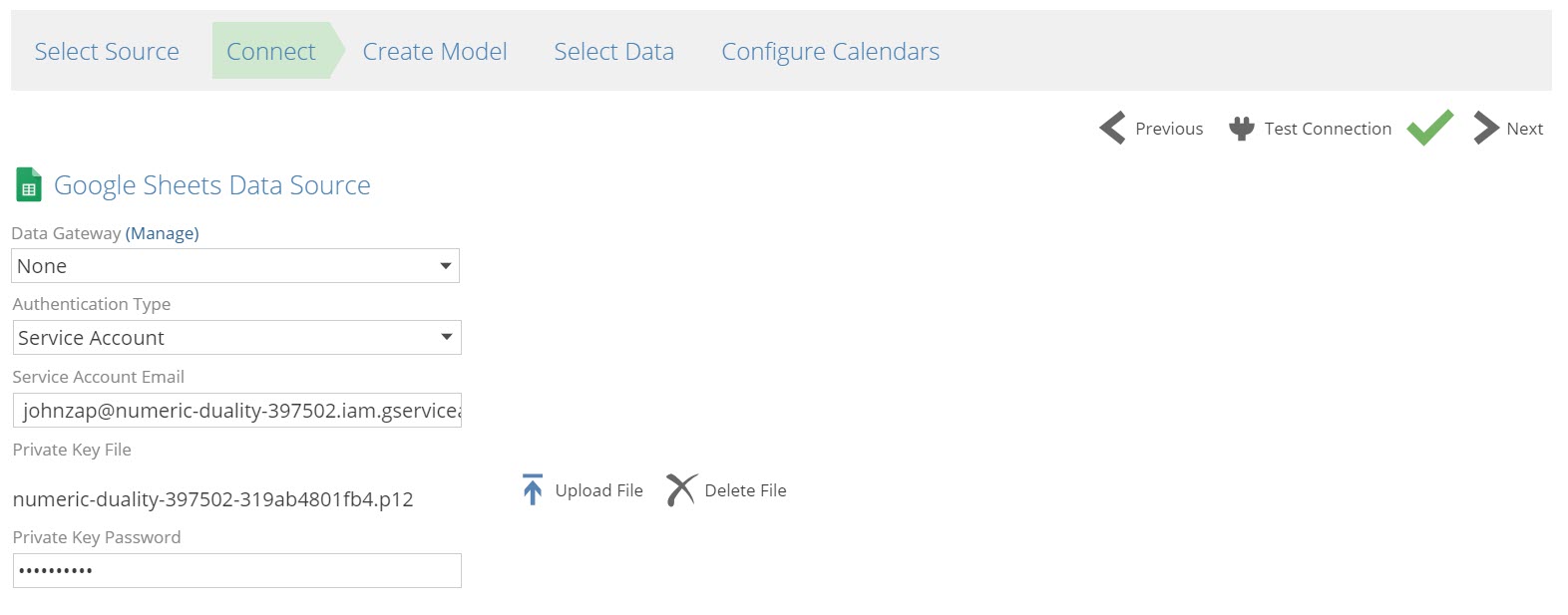
Service Account configuration
Step 1 - Google account creation: Use an existing google account with unique email or create a new google account specifying a unique email address and password.
Step 2 - Google service account creation:
Login with your google account credentials
Step 3 - Add a project
If you don't have an existing project, create a new one by clicking on NEW PROJECT
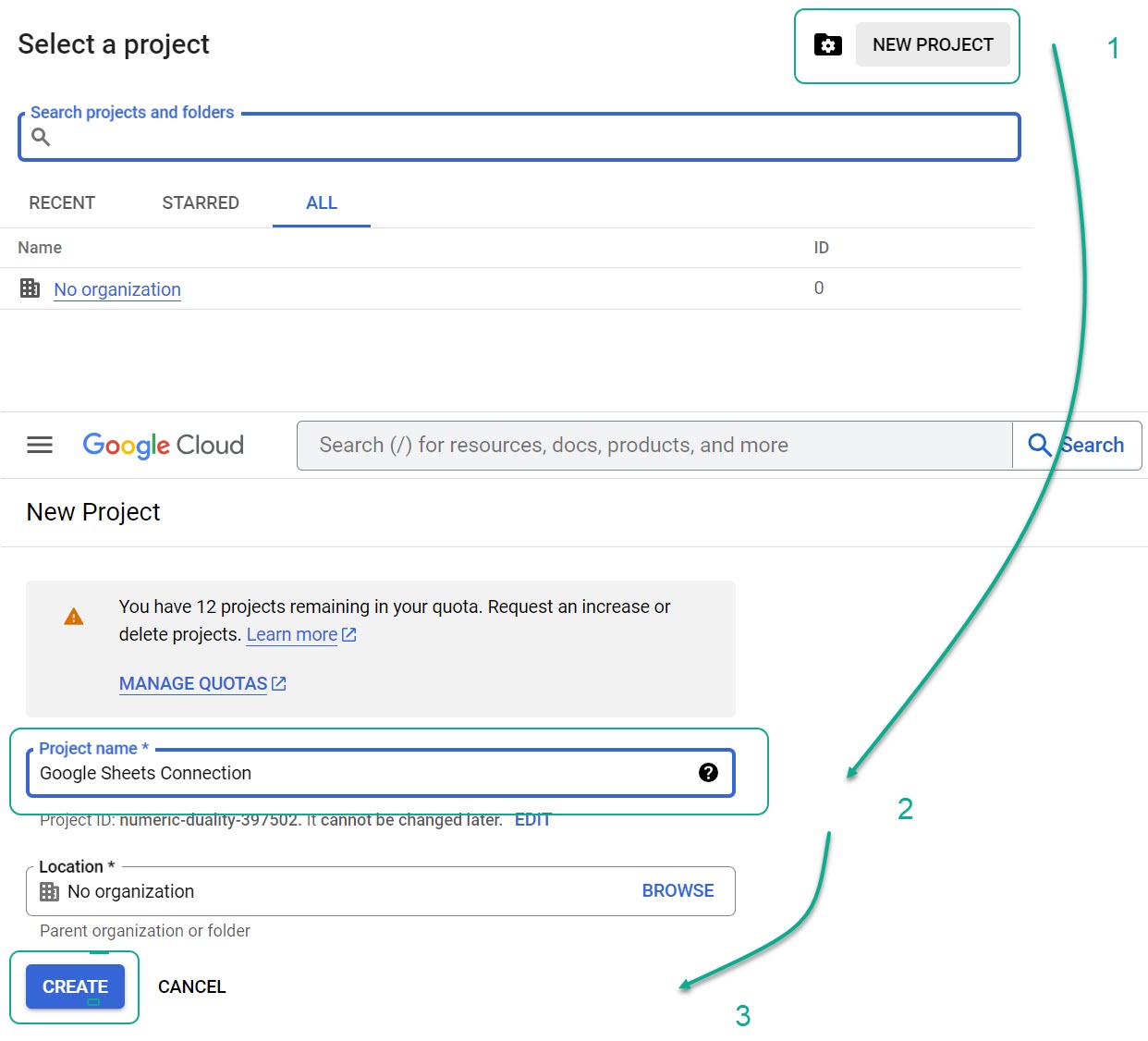
Enter your project name.
Click CREATE
Step 4 - Add Google API's
Click on ENABLE APIS AND SERVICES
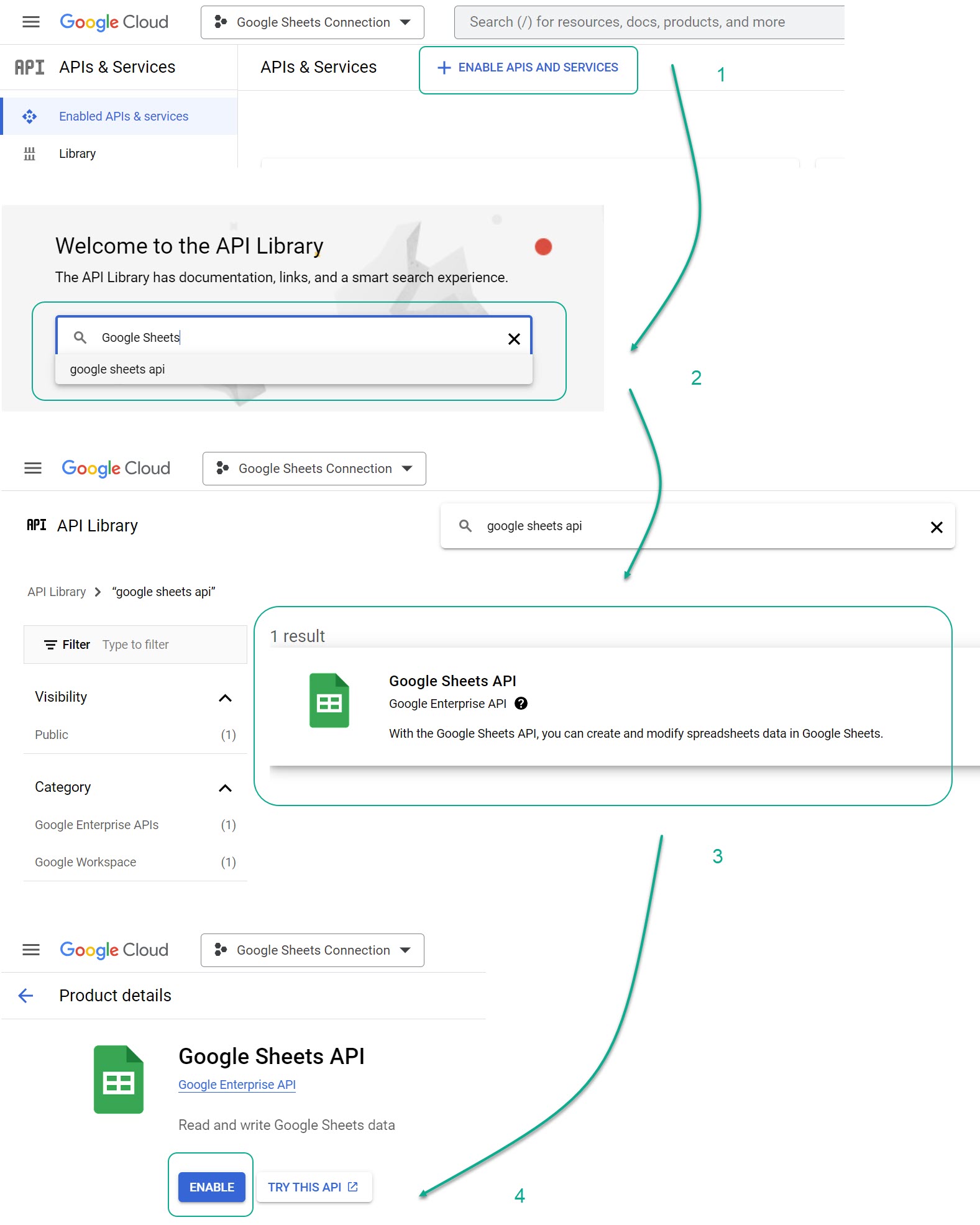
Search for your desired API, in this case we will add the Google Sheets API, and there after Google Drive API. For Google Analytics enable the Google Analytics API
Select the API
Click ENABLE
Step 5 - Add Credentials and save private key
Add the service account as credentials.
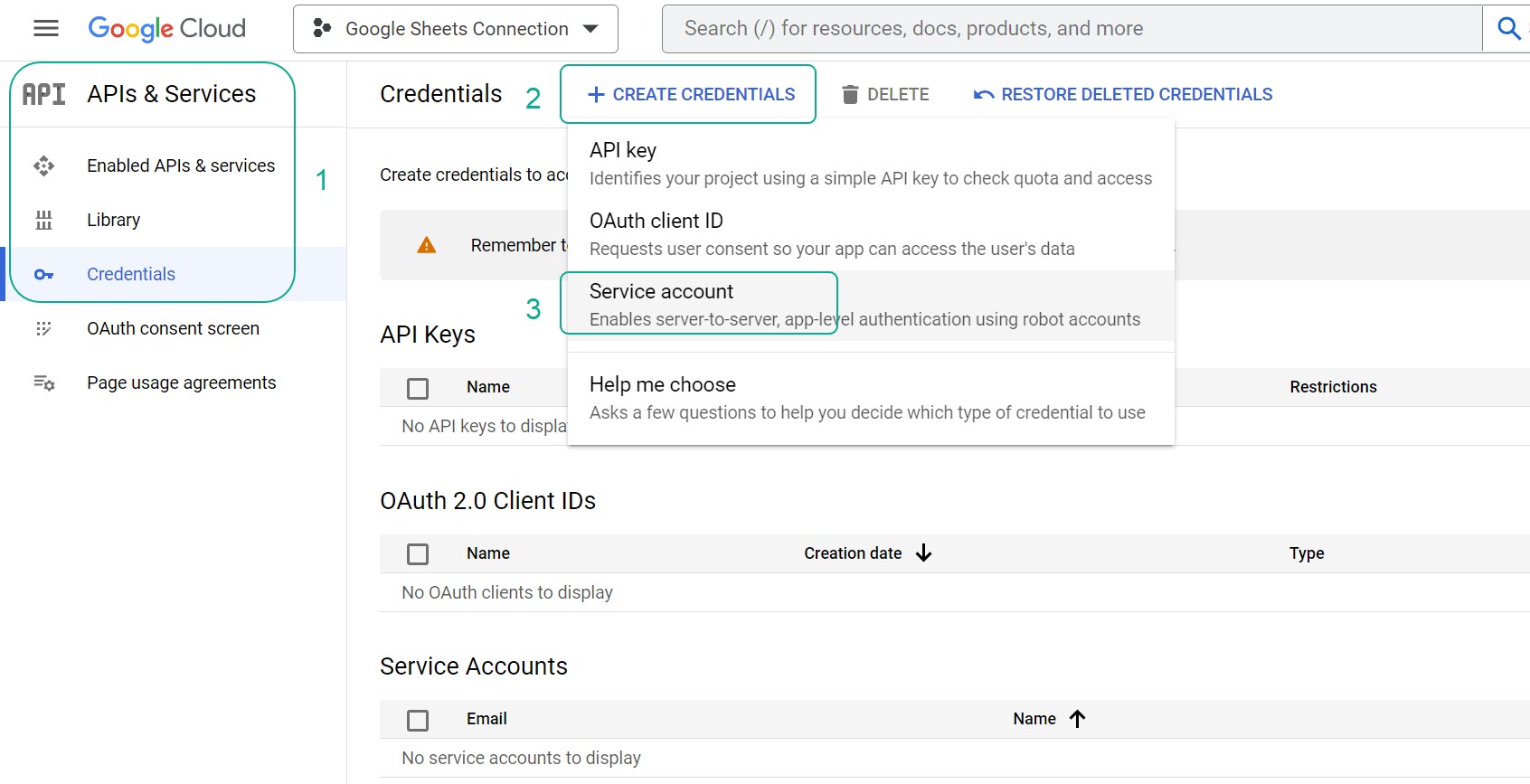
Click on CREATE CREDENTIALS
Select Service Account
Add the service account name, ID and description and click Done
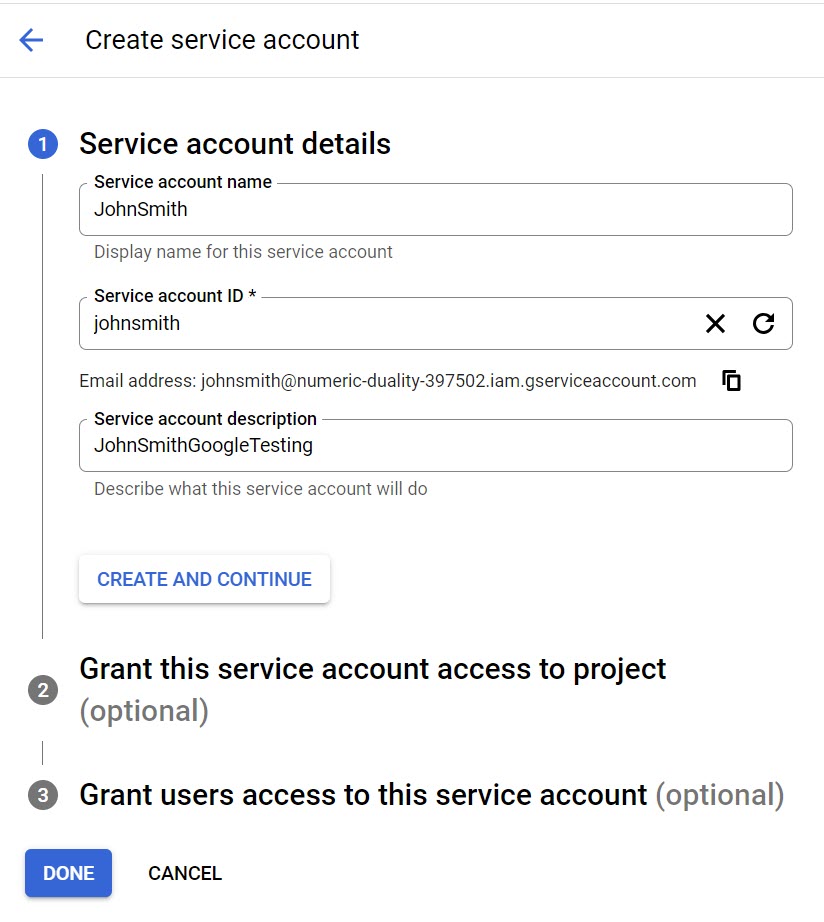
Go into the newly added service account credential and click on KEYS.
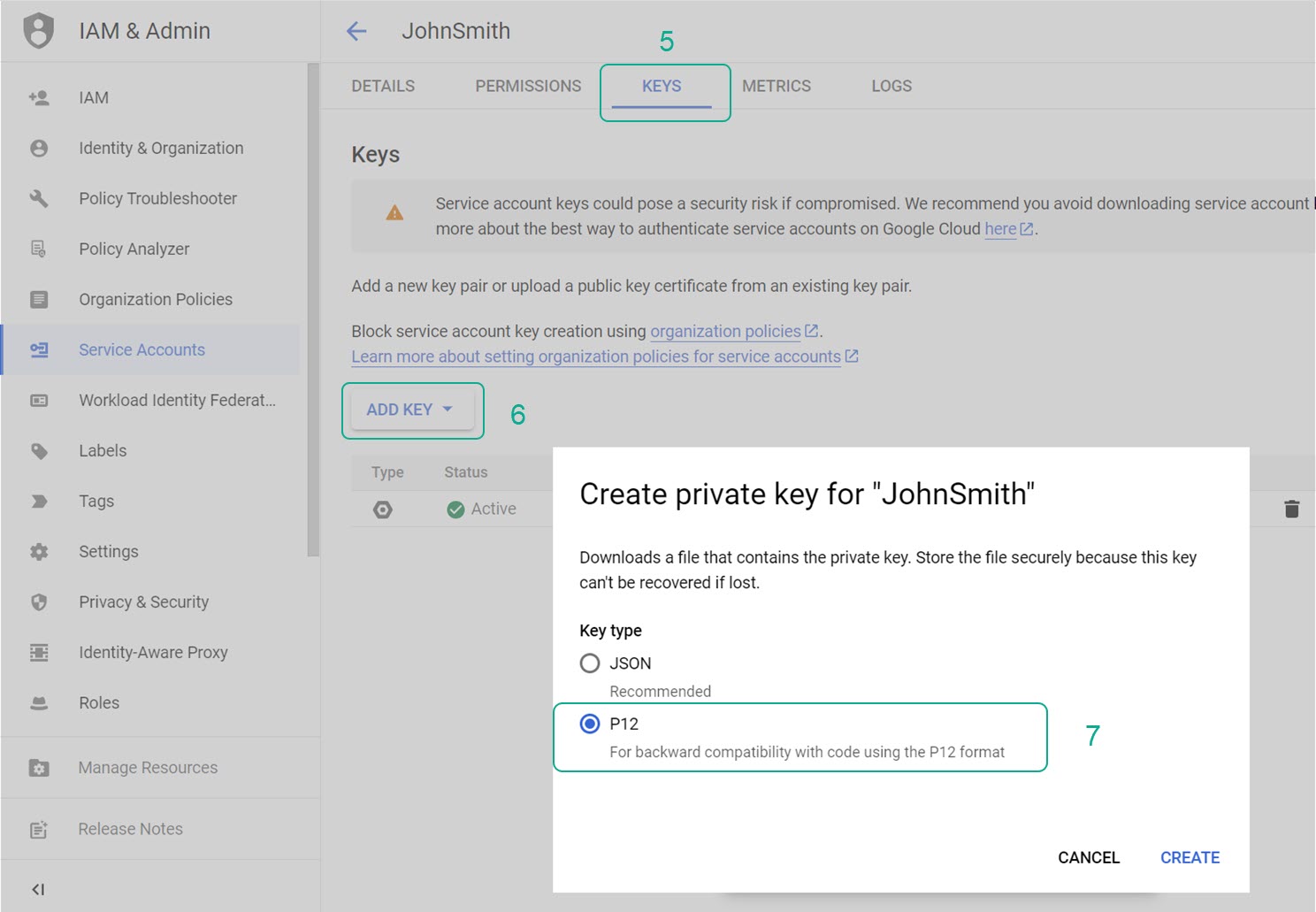
Click on ADD KEY, create new key
Choose P12 and click CREATE
Copy the Service account email id (e.g. johnzap@numeric-duality-397502.iam.gserviceaccount.com) and Password. Also, store the P12 key on your desktop. This key file will be required for connecting to the data source in ZAP.