Resolve menu options for analytics
Overview
When working with analytical reports and resources, the need may arise to duplicate or re-use resources. Data Hub provides the ability to copy, export and import any existing resources for re-use in different environments. When resources are copied or imported from an external environment, they will have mappings and dependencies on data members and supporting resources that will need to be re-mapped when used in a new environment.
Using the right click menu in the Resource Explorer several functions are available for re-mapping data connections, data members and supporting resources.
Change connection
Changing the connection of an analytic allows you to apply one set of analytics to various cubes that are compatible.
The cube server connection is changed on step 1 of the import wizard. It can also be changed later by using the right click option in the Resource Explorer on the folder(s)
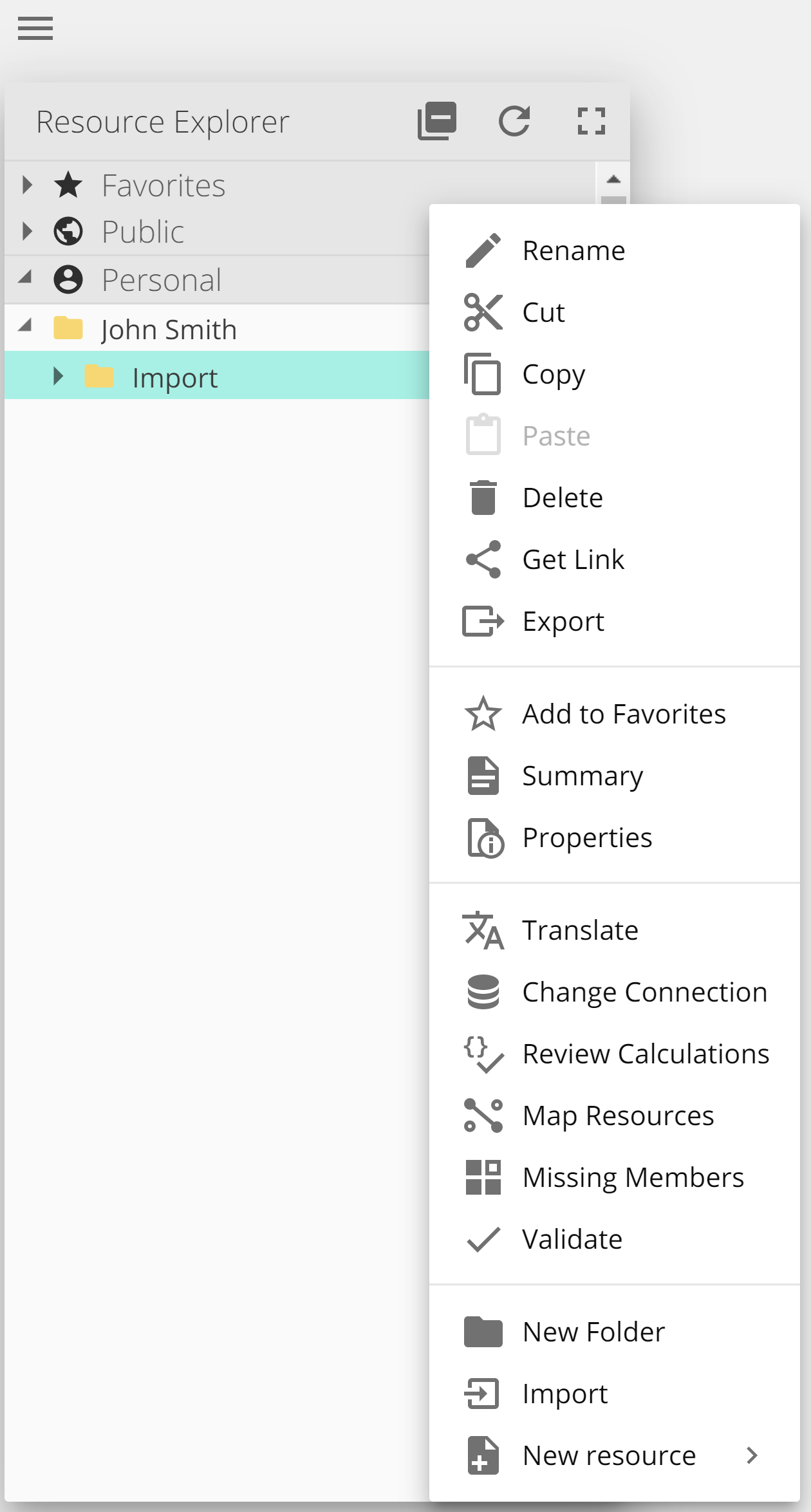
Missing members
Missing members are any cube members used by resources which cannot be found in the new cube. The list is organized by structure within the cube (measures, then dimensions, hierarchies within each dimension, levels within each hierarchy etc).
Missing members can be resolved in two different ways.
On step 3 of the import wizard.
From the Resource Explorer right menu.
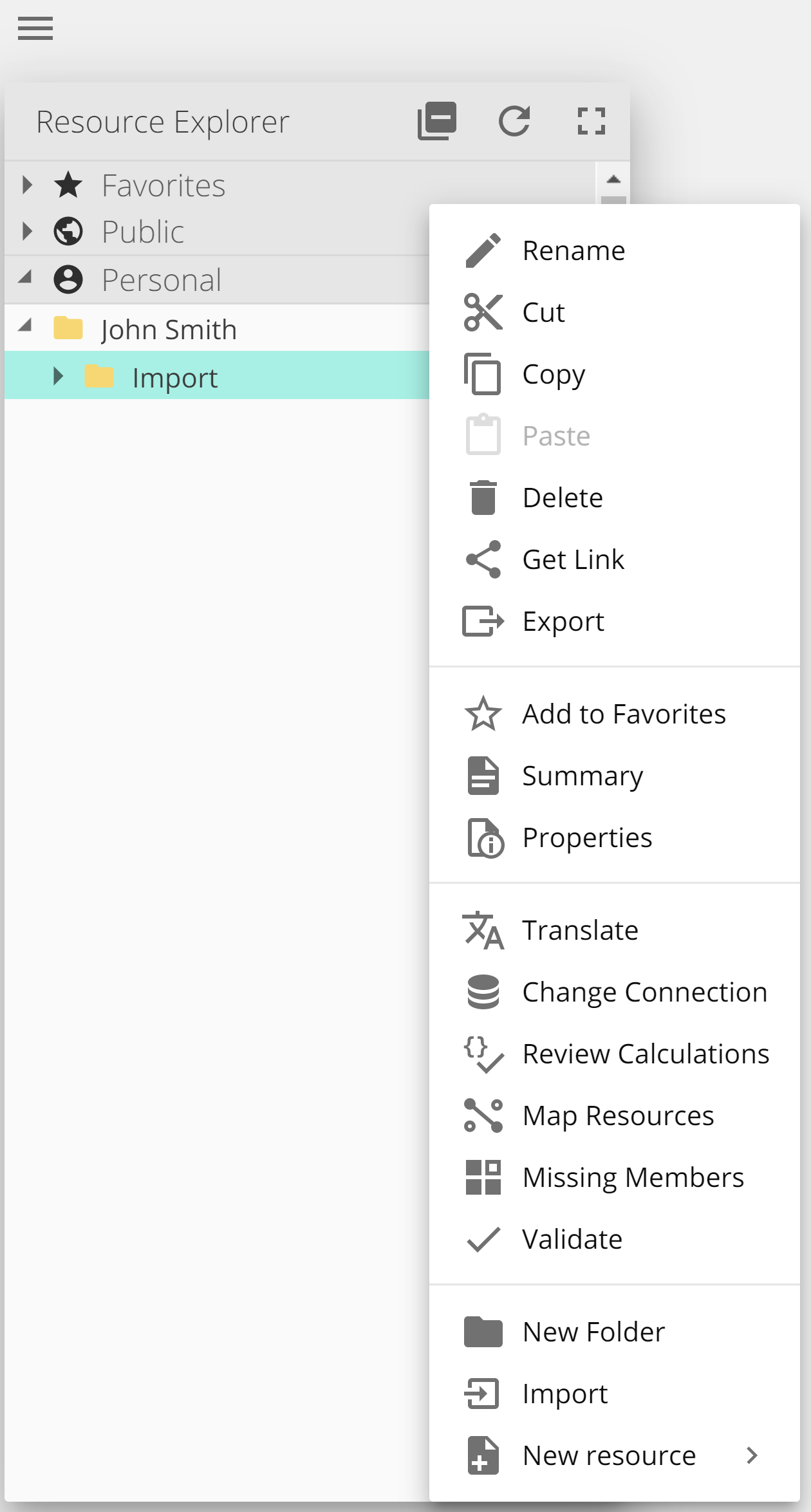
The missing members can be corrected by dragging the corresponding members from the new cube's Dimension Tree to the Current placeholder for each member.
Missing Members Screen Columns
Original This displays the name of the missing member in the source cube.
Usage This displays the members usage. Various icons indicates the type of usage.
Exclamation mark indicates that the member's absence will result in a change in the numbers displayed. This happens when the missing member appears on the Rows or Columns placeholder, or as a slicer selection.
Paintbrush indicates that the member's absence will affect the layout, formatting or structure of the resources, not the numbers displayed in them. This typically happens if the missing member has been formatted (eg color, font, number format) or used to sort a resource. Other causes include blank rows being added to an analysis, reordered columns, and expands and collapses.
Magic wand indicates the item itself is not missing from the resource, but one or more child items are missing. Parents of missing items are shown to help understand the structure where they are used. (e.g. When a date hierarchy has missing members, its faster to map the entire hierarchy than each child level individually.)
Current This column initially displays an indication of the type of member that's needed (for example, Measure, Hierarchy, or Level). Once you drag a corresponding item from the dimension tree of the new cube to the Current column for a given item, the mapped item's name displays in a tab instead of the member type.

Map resources
Missing resource may result when analytics that were imported at some point, do not contain all the necessary supporting resources. Supporting resources may be reports used by a dashboard, but can also be calculated members or/and other resources.
Missing resources can be mapped to corresponding members from the new cube by dragging them from the Dimension Tree onto the current placeholder.
You can also view all resources (including those correctly mapped) using the Show all references check box. However, mapped resources can also be changed by simply dragging a new resource (of the same type) from the Resource Explorer and placing it in the right portion of the Current Reference column (the same method shown below).
Missing resources can be mapped in two different ways.
On Step 2 of the import wizard.
From the Resource Explorer right menu.
Validate
As a final check, the import wizard validates each resource in the import. Any resources still in error are listed with detailed error messages.