Create a report pack
Report Packs enable you to create a printable, reusable collection of resources. These useful for preparing reports that are sent out regularly.
Steps
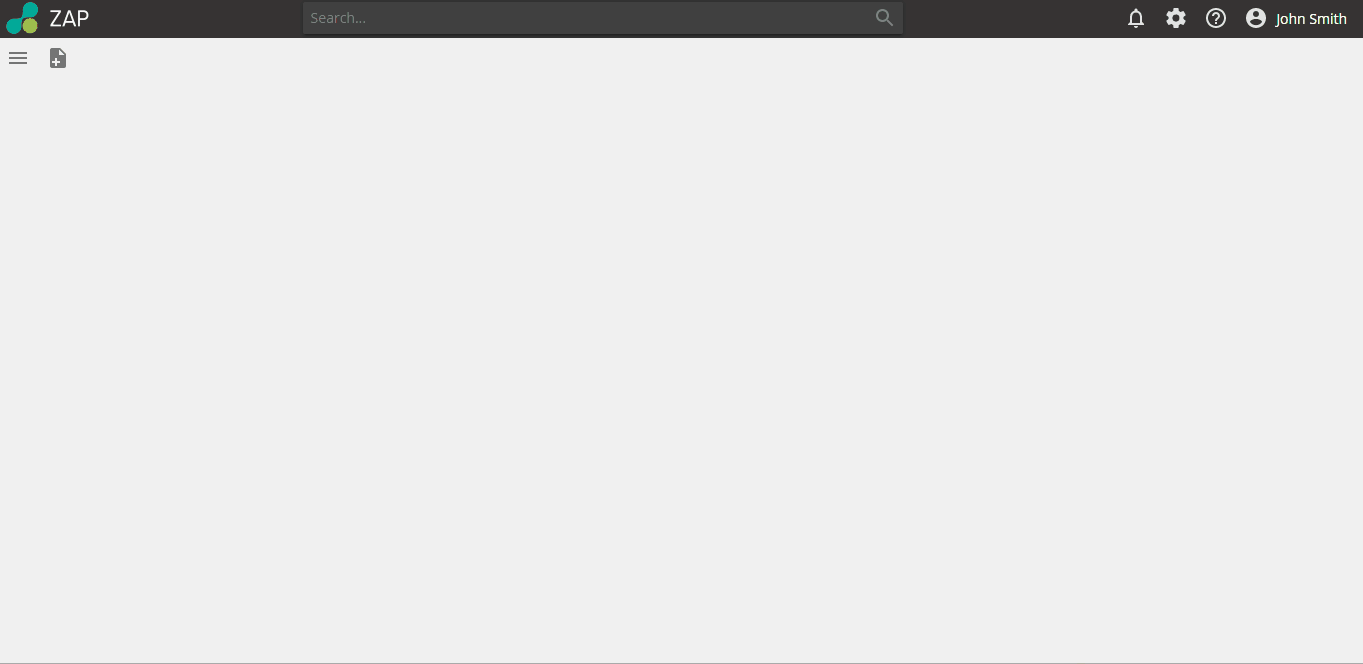
Click New resource > Report Pack.
Drag resources from the Resource Explorer to the Drag Resources Here placeholder.
Drag and drop items on the report pack canvas until they are in the desired order.
Click Save.
To view/print the Report Pack, expand the Resource Options menu and click Print Preview to generate a printable PDF document, or use Print Preview on the Print Section of the Home panel.
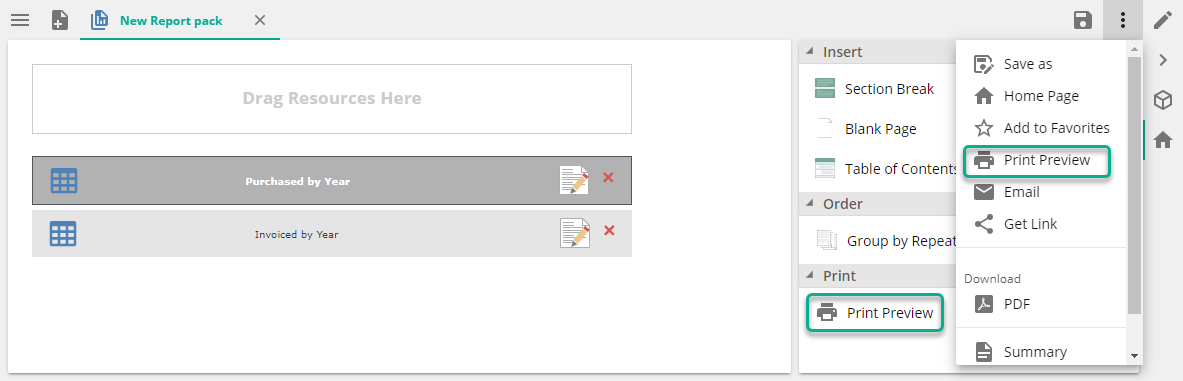
Customize your report pack
Section Break
A section break allows you to separate the Report Pack into logical sections. A section break will cause all resources below it to begin on a separate page.
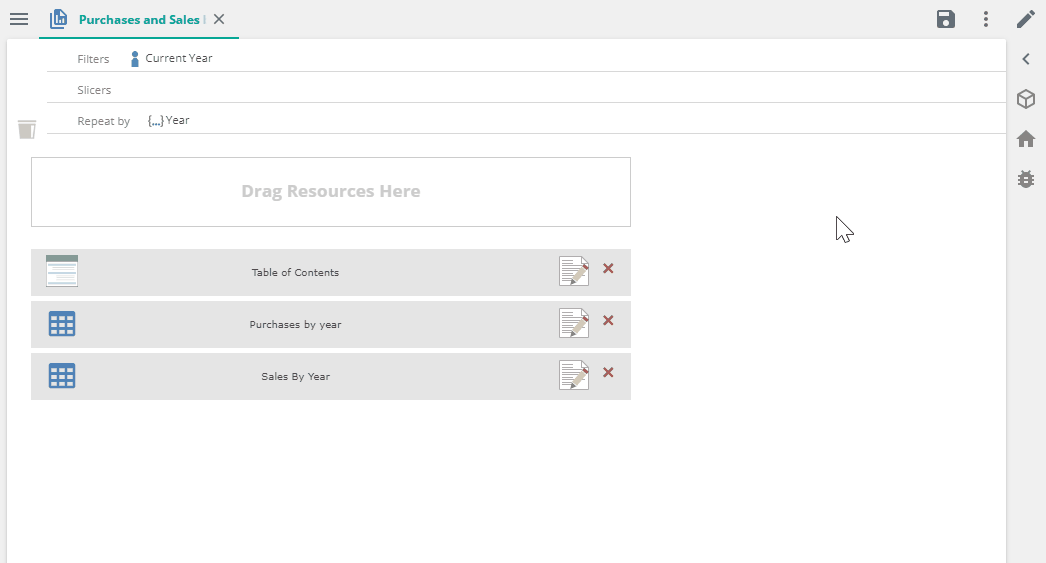
Open an existing Report Pack.
On the right hand side on the Home panel, click Section Break.
Under Options, add detail for:
Header - add information that will appear at the beginning of each section.
Footer - add information that will appear at the end of each section.
Page Numbers - include page numbers and location on the document.
Move the section break within the report pack by dragging it to the desired location.
Click Save.
Note
You must complete options for each section separately
Be careful when including page numbers that you select the same position (Right, Center, or Left) for consistency throughout the document.
Table of contents
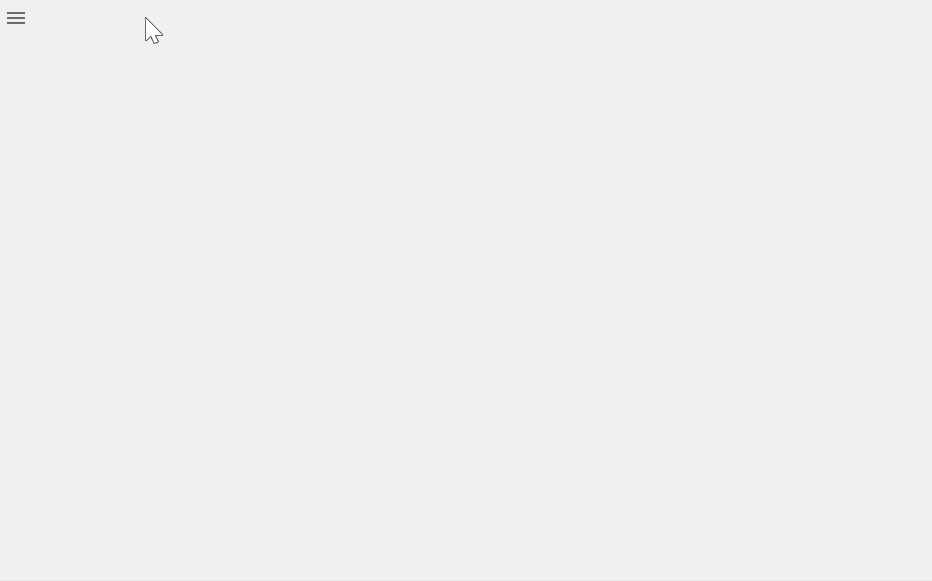
Open an existing report pack.
From the Home panel click Table of Contents.
Drag the Table of Contents to where in the report you would like it.
To customize your Report Pack layout, use the Print section from the Home panel.
Click Save.
Note
Print preferences for resources must be changed in each individual resource. There is no ability to bulk edit.
Order resources
Open an existing Report Pack.
From the Dimension Tree on the Query panel, select a member to order your resources and drag it onto the Repeat By placeholder.
Use Group by Repeats from the Home panel to further group the printed resources.
Click Save.
Tip
For more detailed information on Repeat by and Group by Repeats see Report packs
Filters and slicers
Open an existing report pack.
To apply a consistent filter to all resources in the report pack, drag members from the Dimension Tree to the Filters placeholder.
To allow a report pack user to select optional filters, drag one or more members from the Dimension Tree onto the Slicers placeholder.
Click Save.
Note
All resources are filtered or sliced when added to the report pack, However, the slicers and/or filters are not seen on the printed report.
Tip
For more detailed information on filters and slicers see Report packs