Manage background tasks
The Background tasks screen aims to provide users with details of when task processes were run, and in addition the details of what happened during the processing.

Screen Layout
3 main sections of the page provide different functionality.
Resource Pane: This pane lists all the resources on this Data Hub instance that can have process tasks.
The Task list: This pane lists all tasks within Data Hub, that has had process tasks. It will list all processes with status of queued, succeeded, failed or running. It will provide the user or system action that triggered the process, as well as the duration of the process. The ellipses under the action column provide the ability to download the process log file or cancel a process.
The Task Log: This pane replicates the progress tree that can be seen on the model properties pane when any model is processing.
Resource Pane
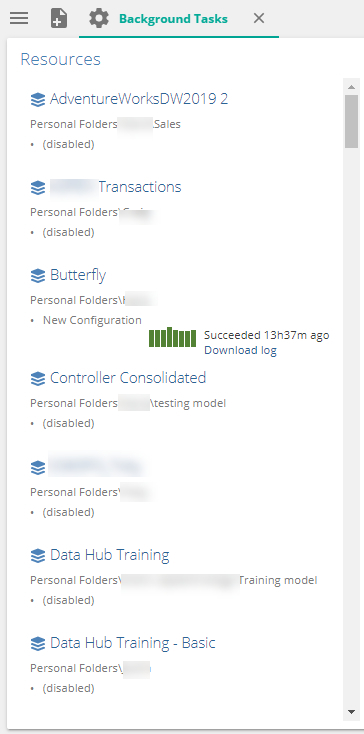
The resource pane will list all resources that are created on the Data Hub instance that can have a process task. It shows the most recent process underneath each resource.
The resource list shows resource names, their location inside Data Hub and whether they have a schedule enabled for automatic processing. If showing Disabled it simply indicates that the resource doesn't have any automatic scheduled enabled.
Clicking on the resource name link will open the resource design view in a new tab.
Task Pane
The task pane will list all resource processes that have been executed in the last 24 hours until start of processing history [Any]. It displays the:
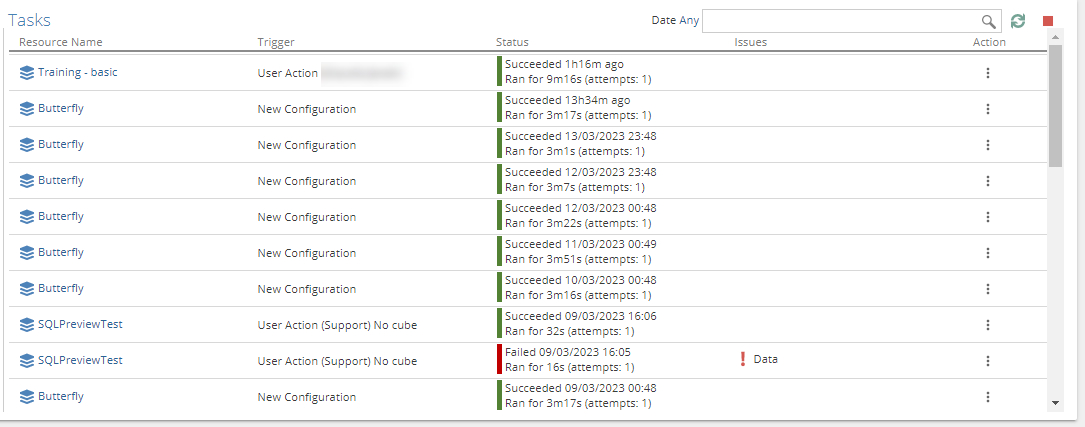
Resource name
User or system action that triggered the process
Process status of either queued, succeeded, failed or running, alongside the date, time and duration of the process.
Action where the log file can be downloaded, or the process can be cancelled once queued or running.

Filter Tasks
Tasks can be filtered using the following:
Date dropdown
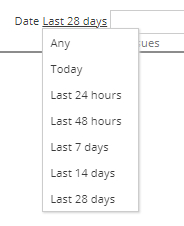
Resource Search box
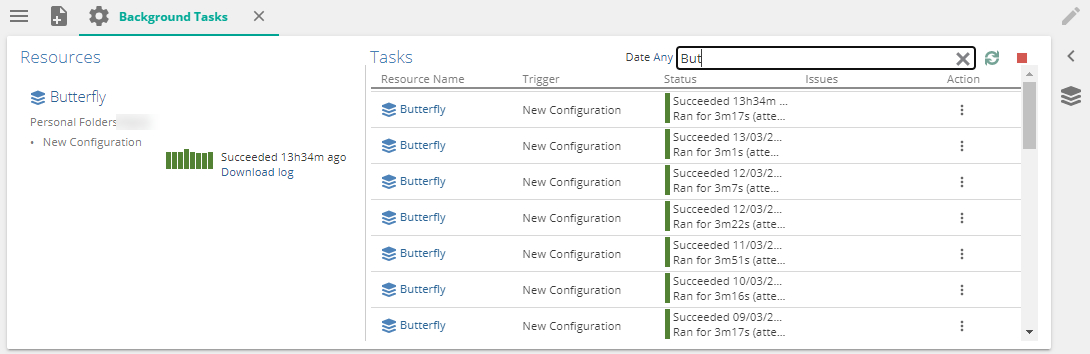
Select a resource in the resource pane
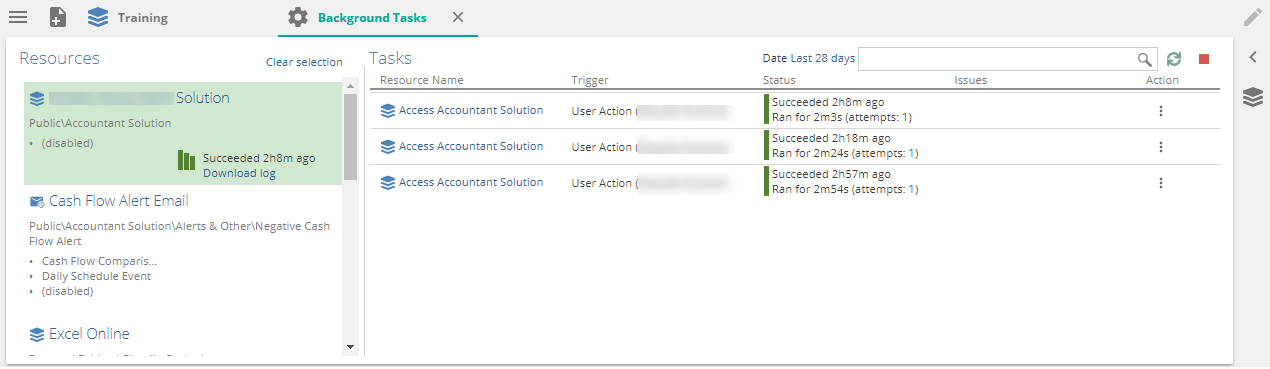
Task Log Pane
The Task Log pane will show the same progress tree that is seen on the model properties pane during processing. It will display here while processing, but also as a history view that can be revisited at any time.