The host device runs:
Microsoft Internet Information Services (IIS Server).
Microsoft SQL Server.
Microsoft SQL Server Analysis Services.
Data Hub.
And the host device requires access to:
desired data sources.
direct access to the internet.
Active Directory Domain Service or an alternative supported authentication service.
Processor1 | A four or more core Xeon,2 2.6 GHz or better, with access to 3 GHz or better turbo modes (four cores per 200 licensed consumer users). |
Memory3 | At least 20 GB for data sources up to 250 GB, between 20 GB and 32 GB for data sources between 250 GB and 500 GB, and between 32 GB and 64 GB for data sources between 500 GB and 1 TB. In each case, the specified memory must be available to the required software components, specified below. Note: There is a minimum of 2 GB per core. For source databases over 1 TB, please check the environment requirements with your Data Hub consultant. |
Storage4 | A high speed, solid-state drive with 25-50% of the source database size free. |
Operating Systems | Windows Server (version 2012 R2 or higher) |
SQL Server | Microsoft SQL Server 2014 or newer with the latest service packs and cumulative updates5 installed. An instance of Microsoft SQL Server Analysis Services installed in Multidimensional mode. Minimum SQL Server edition required is Standard edition (Express edition not supported). |
IIS | IIS 8 or later, configured with the settings as detailed in Required Server Roles, Features and Internet Information Services (IIS) Configuration Settings. |
Microsoft .NET Framework | .NET 4.8 is required to be installed manually prior to installing Data Hub v10, if not installed on the server before. Internet access to Microsoft is needed to download the installation files. Installations of Data Hub 9.2 and older will install the required .Net framework automatically as part of the installation. |
Note
The number of cores is directly proportional to the number of concurrent users Data Hub can support. For user counts, it is assumed that 10% of licensed consumer users are active (logged in to Data Hub at any one time). Of these, it is assumed 10% will be concurrently loading a report at any one time. Using these assumptions, and assuming moderate-complexity reporting, two cores should satisfy 100 users. Having a high proportion of design users (more than 10%) will significantly affect these estimates.
Important
Under-specifying the storage size or speed will dramatically degrade performance. Processing will take much longer or may fail.
The processor specification is a guide only. Any processor with equivalent capacity is acceptable.
Memory usage is directly affected by the reporting profile, the cube structure and, for processing, the volume of data. It is recommended configuring the Maximum Server Memory setting of SQL Server. For most systems, around 50% of the total server memory is appropriate.
Under-specifying the memory will dramatically degrade performance. Processing will take much longer or may fail.
The combined size of Data Hub’s standard staging database, cube, and the Data Hub metabase database usually fall in the range of 25 to 50% of the source database size. Data Hub installations that are highly customized (for example with additional tables added from a Microsoft Dynamics database or other data source) can increase the storage requirements considerably.
Under-specifying the storage size or speed will dramatically degrade performance. Processing will take much longer or may fail.
SQL Server Cumulate Updates (CUs) contain a rollup of previous hotfixes (but no new features) and are released on a regular, frequent schedule.
It is strongly recommended ensuring that all instances of SQL Server have the latest relevant CU applied.
The following hardware items and settings may improve report loading performance. The items are presented in approximate order of impact.
The following hardware items and settings may improve model processing performance (both warehouse and cube). The items are presented in approximate order of impact.
Providing a high-speed, solid-state drive for the computer hosting the data warehouse and cube.
Providing four or more high-frequency cores (2.6 GHz or better with access to 3 GHz or better turbo modes) for all computers.
Note
Four cores perform 1½-2 times faster than two cores, depending on the complexity of calculations in the model.
Providing adequate RAM (20 GB per 250 GB of source) and configuring the SQL Server Maximum Server Memory setting appropriately.
Setting the Windows power plan to High performance.
In a virtualized environment, meeting the CPU core requirement for each server without over-allocation of the physical cores (for more information, see Virtualization Considerations).
By following the recommendations above to optimize the configuration, Data Hub can be expected to process a moderately complex ERP model with a 250 GB source in 1½-3 hours.
Important
Under-specifying the CPU will degrade performance at least linearly with respect to CPU speed and core count. This may lead to significant increases in processing time. Under-specifying the memory or disk storage (size or speed) will dramatically degrade performance. Processing will take much longer or may fail.
Providing high-frequency cores (2.6 GHz or better with access to 3 GHz or better turbo modes) for all computers.
Note
Report load times scale near-linearly with CPU core frequency.
For high user count implementations, providing adequate cores (two cores per 100 licensed consumer users).
Setting the Windows power plan to High performance.
Scheduling background tasks (model processing and publication rules) to avoid periods when analytics are being designed or viewed, or providing a separate background task server to handle them (see the configuration described in Two-Tier for details on implementing a separate background task server).
In a virtualized environment, meeting the CPU core requirement for each server without over-allocation of the physical cores (for more information, see Virtualization Considerations).
If you use anti-virus software, make sure you exclude appropriate folders and files for Data Hub, the .NET framework, and SQL Server from virus scanning. This improves performance and makes sure the files aren't locked by the virus scanner when they are needed.
Note
Knowledge Base articles, can be located on the ZAP Support website. Accessing the Knowledge Base and Community Forums, requires that you log in to the ZAP Support website. For more information, see Accessing the ZAP Support Center Website (Technical Support).
For more detail, see the following article in the Data Hub Knowledge Base:
The following settings may be altered to reduce the effect of model processing on reporting performance:
Data Hub Application Settings
Reduce the Maximum Simultaneous Background Tasks setting.
Data Hub Model Processing Settings
Reduce the Max source reading operations setting.
Reduce the Max result writing operations setting.
SQL Server Analysis Services Settings
Reduce the IOProcess\MaxThreads setting.
Reduce the Process\MaxThreads setting.
Note
See http://msdn.microsoft.com/en-us/library/ms175657.aspx for details of these settings.
Data Hub is fully supported in virtualized environments. Performance is subject to a small falloff, consistent with the virtualization software provider’s guidance (for example, 10% for Microsoft Hyper-V).
Over-allocation (also known as over-subscription) is a mechanism that allocates resources to the virtual environments that total to more than the physical resources available. Over-allocation is one of the most common causes of Data Hub underperformance.
It is strongly recommends against running Data Hub within a processor or RAM over-allocated environment. This includes not relying virtual memory to fulfill memory requirements.
Hyper-threading does not provide a significant benefit for Data Hub processing over the number of physical cores allocated. recommends allocating the required number of physical cores to Data Hub.
For high-availability requirements, it is recommended to configure an IIS web farm. See Installing a Web Farm for details.
Additionally, clustering techniques can be used to ensure high-availability of the SQL Server components. Please contact ZAP to further discuss your high-availability requirements.
Some Data Hub features need outbound internet connectivity to operate. If you are operating in an environment where outbound connectivity is controlled, you will need to make appropriate settings in your organization's firewall to ensure Data Hub has the required access. The following information lets you decide the appropriate firewall settings.
Data Hub outbound requests come from the following two server processes:
IIS (C:\Windows\System32\inetsrv\w3wp.exe)
C:\Program Files\ZAP Data Hub\bin\phantomjs.exe.
The TCP protocol is used on ports 443 and 80.
The table below shows which URLs are accessed.
Feature | Description | URL |
License Retrieval and Solution Management | Highly Recommended. Without this access, Data Hub licenses cannot be retrieved using a license key. | https://webservices.zaptechnology.com (Data Hub version 7.0 and older) https://services.zapbi.com/ (Data Hub version 7.1 and newer) |
Map Provider (for example, Mapbox). | Mandatory when using the Map chart types. The map visualization will not work otherwise. Connections may be made from the Data Hub server (or from any node if a web farm is used), or from client computers. | If using Mapbox (the default), the URL is *.mapbox.com. If using another map data provider, consult the data provider's documentation. |
Model Data Sources | Mandatory when connecting to online data sources, such as Toggl, Zendesk, and salesforce.com. Connections are only made from the ZData Hub server computer (or from any node if a web farm is used). | See the data source connection details (Connecting to the Selected Data Source) and review the source application documentation for information. |
Note
ZAP partners, staff, and participants in the early adopter program may have access to different versions of the installation files. Contact ZAP Support for additional instructions.
Hot fixes are not available on the ZAP Support Center website. If you require a hot fix to correct a specific issue, log a ticket with the ZAP Support website.
You can download the installation files from the ZAP Support Center website.
Using a web browser, navigate to the following URL: https://zap.app.box.com/v/ZAPBIProductDownload
If prompted, log into the website.
On the entry named Data Hub <version> Setup.exe (such as Data Hub 9.0 Setup.exe), right click and select Download.
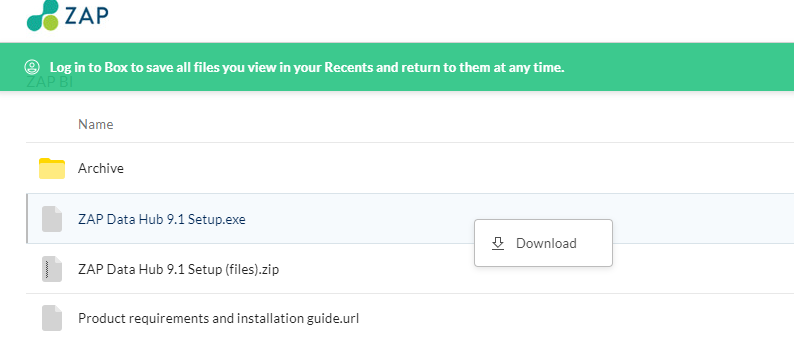
Important
Ensure you understand the System Administrator role prior to proceeding. The first user of Data Hub after installation will be assigned as the System Administrator for this instance of Data Hub and this role cannot be changed later.
Data Hub has a global role: System Administrator. This role is given unlimited access to all resources across all organizations, and to additional application and license settings. The System Administrator role cannot be edited or deleted, and no additional roles may be created in the Global policy. See Understanding and Creating System Administrator-type Users for details.
The user who first runs ZAP Data Hub after it is installed is automatically assigned the system administrator role in the global policy.
Note
If you are a system administrator, you can create additional system administrators.
By default, the user who first runs Data Hub, is also assigned the Administrator role for the Default Organization policy. This enables them to administer the Default Organization, even if they are later removed as a system administrator.
System administrators can check the quotas for each role type allowed by their license the number of users allocated to each role using the Licenses link on the Settings tab.
System administrators and organization administrators can also check the number of users allocated to each role type using the User Profiles link on the Settings tab.
On the intended ZAP Data Hub host device:
Navigate to the downloaded installation file ZAP Data Hub <version> Setup.exe, and double-click the file to start the installation wizard.
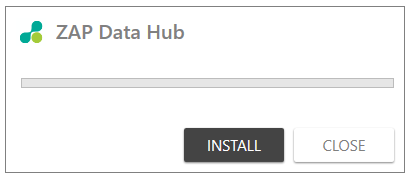
Click INSTALL
If a User Account Control dialog box appears, click Yes. The Data Hub Website Administration Configuration Window is shown while the required Windows components are installed and configured. Expand the Deployment log link at the bottom of the window to see the progress and tasks of the installation process.
Once the Windows components are installed and configured, the Data Hub Website Administration screen with show the following default values:
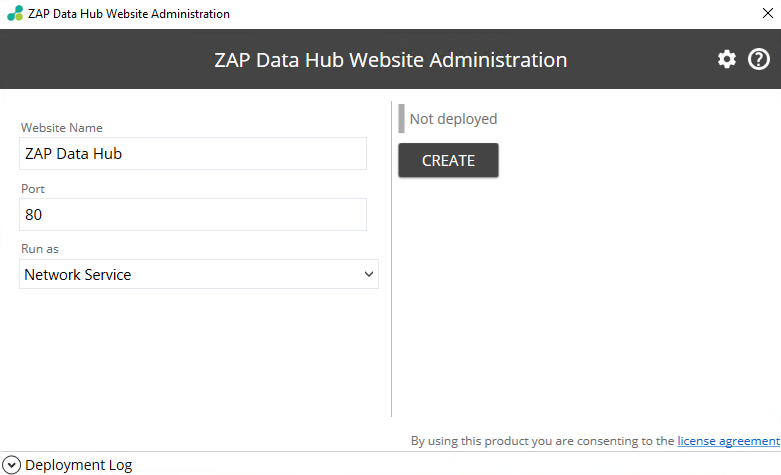
Website Name. The name of the Data Hub application (website) as it will appear in the Microsoft Internet Information Services (IIS).
Port. The port number that will be bound to HTTP on the specified website. The default value is 80 (or 8110 if port 80 is already in use).
Run as. The Identity (user account) to use for the Windows application pool. The following options are available:
Network Service. The Windows Network Service Account is used. This option is recommended where practical.
Windows Account. If the NetworkService Account is not suitable, (for example: due to unsuitable permissions or company policy), you may specify a Windows user name and password to use for the application pool identity.
You can review the Data Hub license by clicking the license agreement link in the lower right corner of the dialog box.
Click CREATE. The Data Hub website is created and the configuration wizard's First Time Setup screen appears in your default browser.
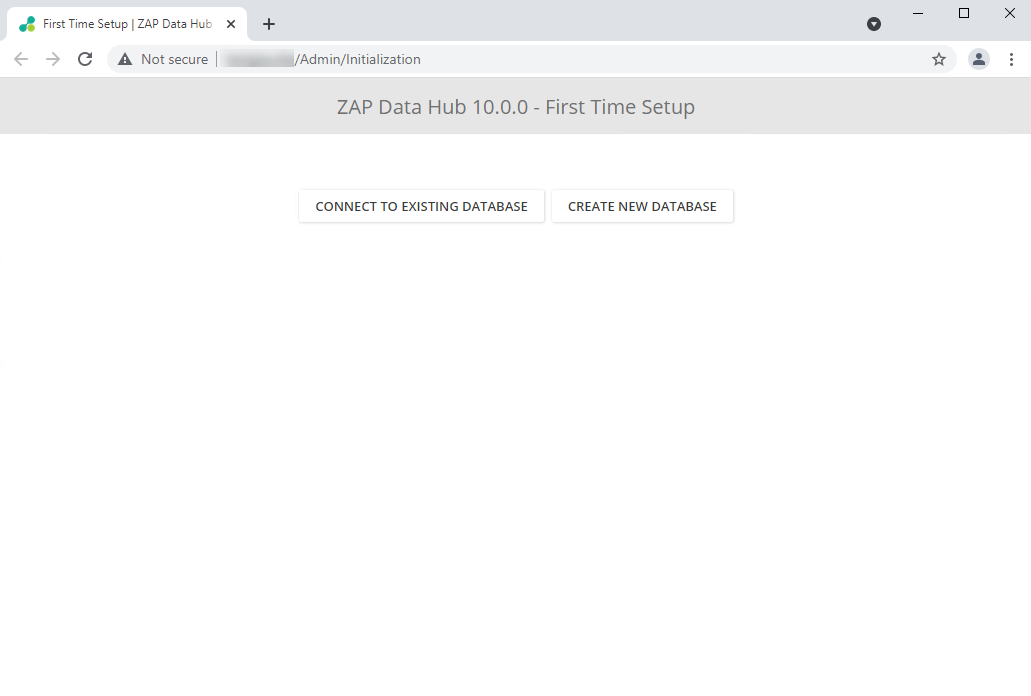
Return to the Data Hub Website Administration dialog box. The URL for your installation is displayed, along with the current status of the application (Running) and the option to stop the application.
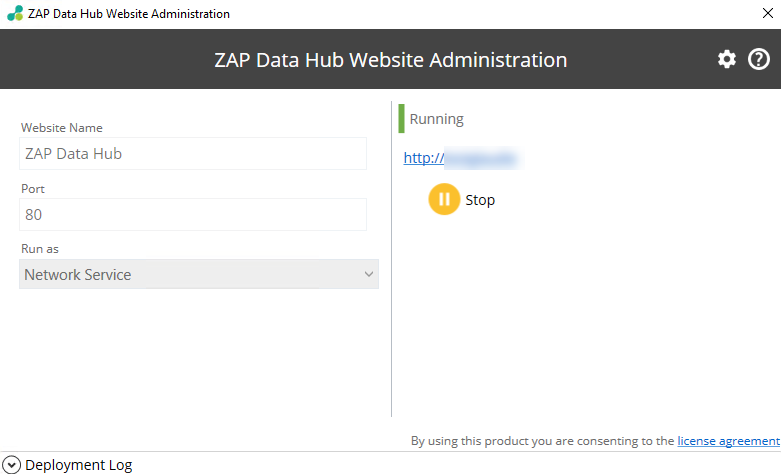
Note
You can use this dialog box to stop the application (website), access log files, or view your system's IIS interface.
Close the Data Hub Website Administration dialog box.
On the Data Hub host device:
Return to the First Time Setup screen. If you closed your browser since the installation, open a new browser and navigate to http://website name:<PORT>/Admin/Initialization, where <PORT> is the port provided during installation.
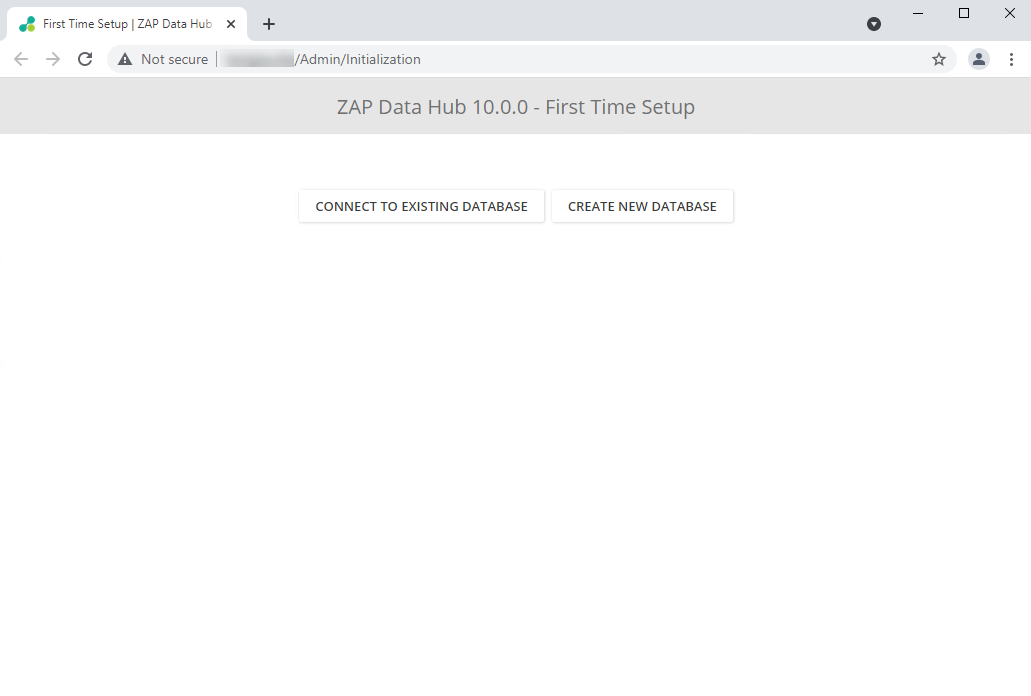
Click CREATE NEW DATABASE.
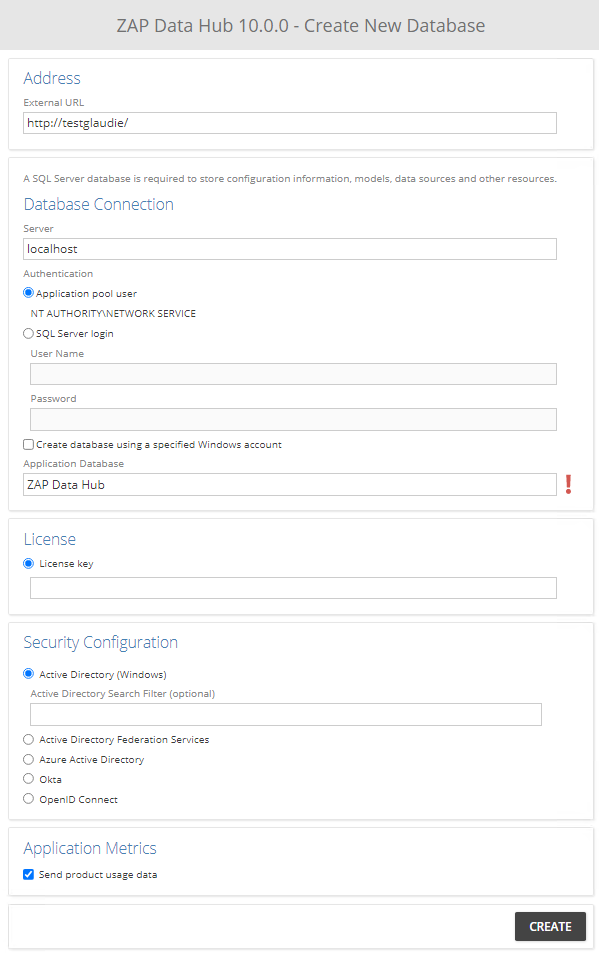
Specify the following settings which are necessary when creating the new Data Hub database:
External URL. use this test box to specify the URL that will be used to access Data Hub from any client computer. The default value provided can be retained if desired.
Server. Use the server name if the Microsoft SQL Server instance is on the same network as the Data Hub server. Otherwise, a fully-qualified domain name (FQDN) is required.
Authentication. Depending on how your Microsoft SQL Server is configured. authentication credentials are provided by either:
Windows Authentication - Select to use a Windows user name and password to connect to the the Microsoft SQL Server. Active Domain credentials are also accepted.
SQL Server Authentication - Select to use SQL Server user name and password to connect to the Microsoft SQL Server.
Create database using a specified Windows account. To run Data Hub as a specified Windows user, check this option and provide the login credentials. By default, Data Hub operates under the Windows application pool (NT AUTHORITY/NETWORK SERVICE). If the application pool identity doesn't have permissions to create SQL Server databases, the database creation step will fail.
Application Database. Specify the name of the new Data Hub database. The name you enter is checked against any existing databases on the selected server. If the name is unique, as green check mark appears to the right of the text box.
License. Enter the license key purchased for the instance being installed. The key is provided by either a ZAP account manager or partner, or the ZAP Support Centre website. Once the key is verified, a green tick will appear.
Security Configuration. Section allows you to specify the type of user authentication used with this instance of Data Hub.
Click CREATE. The Add New Organization screen appears.
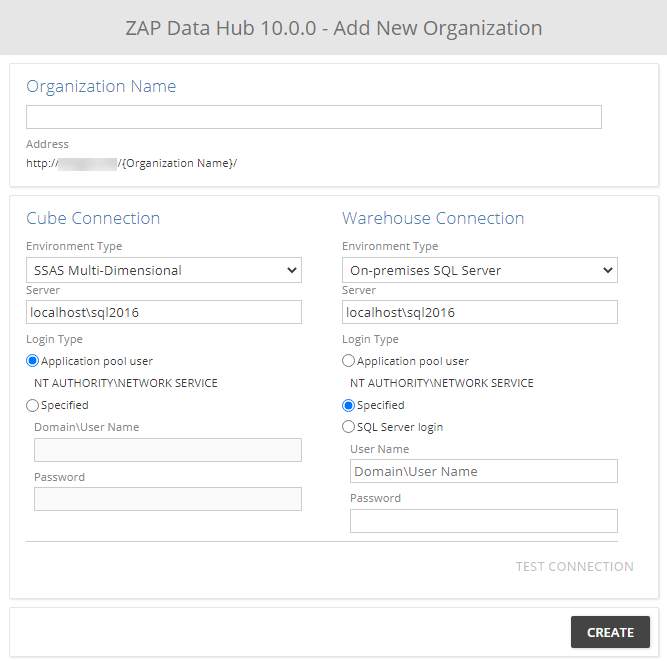
In the Organization Name text box, type the name of the new organization.
In the Cube Connection area, specify the server name (Server text box) and one of the following authentication methods for SQL Server Analysis Services (SSAS):
Environment Type.
None - Select this option for Data Hub warehouse-only deployments and Tableau-enabled Model Servers
SSAS Multi-Dimensional. Select