Analysis charts
Overview
Charts are graphical representations of a set or multiple sets of data. They are often useful in the understanding of trends based on large quantities of data and their relationship with each other. Charts use graphical components like bars, lines, diagrams, maps and more to illustrate the overview and trends of the data in a meaningful way.
Charts uses data from the Dimension tree. They can have filters and slicers to make data displayed more relevant, e.g. filtering data only for a particular sales region, and adding a slicer gives the consumer the ability to change the data they see based on different questions they have, e.g. total sales but for different years or regions respectively.
Chart formatting and styles can further enhance the presentation of the data.
Chart types
Data Hub provides many different types of charts, each displaying data in different ways. The type of data being displayed could often determine the type of chart to use.
Chart types are available on the chart panel.
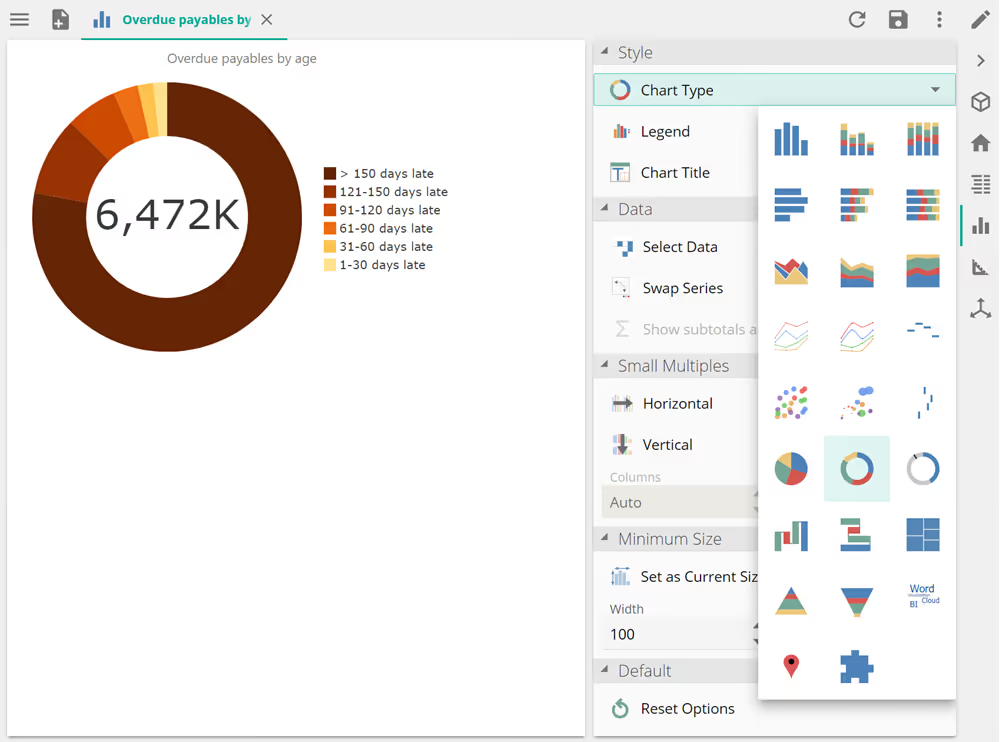
Column Charts
Data points appear as vertically-oriented columns. Three different types are available:
- Standard column charts
- Stacked column charts
- 100% stacked column charts
Standard Column Charts
These charts have one column for each cell in the analysis, also known as "clustered" charts.
Stacked Column Charts
These charts have one column for each horizontal axis point, and the values for each series are stacked up. The total length of the column represents the total value for its horizontal axis point. Stacked types are useful when the series values add to a total.
100% Stacked Column Charts
These charts are similar to the stacked types except that the values shown are percentages of the total for each horizontal axis point. Thus, every stacked column is the same height: 100%. These chart types are useful for showing contributions to a total from different sources.
Bar Charts
Data points appear as horizontally-oriented bars. Three different types are available:
- Standard bar chart
- Stacked bar chart
- 100% stacked bar chart
Standard Bar Charts
These have one bar for each cell in the analysis, also known as "clustered" charts.
Stacked Bar Charts
These have one bar for each horizontal axis point, and the values for each series are stacked up. The total length of the bar represents the total value for its horizontal axis point. Stacked types are useful when the series values add to a total.
100% Stacked Bar Charts
These are similar to the stacked types except that the values shown are percentages of the total for each horizontal axis point. Thus, every stacked bar is the same height: 100%. These chart types are useful for showing contributions to a total from different sources.
Area Charts
Area charts look like line charts, but with the area below the line filled in. Three different types are available:
- Standard area charts
- Stacked area charts
- 100% stacked area charts
Standard Area Charts
Stacked Area Charts
100% Stacked Area Charts
Line Charts
Line charts display a series of data points connected by straight line segments. The data points appear as vertices between the line segments.
They are particularly useful when there are many horizontal axis points, such as a long time series.
Spline Charts
Spline charts, also known as smoothed line charts, are like line charts in that they display a series of data points connected by lines. However, rather than using straight line segments, as line charts do, spline charts use smoothed lines obtained by fitting a cardinal spline curve to the data points. The resulting smoothed curve may offer a more realistic representation of trends in the data than a line chart.
They are particularly useful when there are many horizontal axis points, such as a long time series.
Marker Charts
These types of charts are often combined with a standard column or bar chart (via the Series Chart Type button on the Design ribbon). Two different types are available:
- Column marker charts
- Bar marker charts
Column Marker Charts
This is similar to a standard column chart, but the value is shown as a line corresponding to the top of the filled column.
In the following example, a simple column marker chart is shown.
Column marker charts work effectively when additional series, displayed as stacked columns, are added.
In the following example, the chart's This Year series has been changed to a standard column chart.
Bar Marker Charts
This is similar to a standard bar chart, but the value is shown as a line corresponding to the right of the filled bar.
Bar marker charts work effectively when additional series, displayed as stacked bars, are added. In the following example, the chart's This Year and Remaining series has been changed to stacked bar charts.
Point Charts
Point charts (also known as scatter charts, scattergrams, or XY charts) use individual points to show values for two series simultaneously on a chart. The point locations are determined by the intersection of horizontal and vertical axis data, each axis representing one of the series. The pattern of points indicates the relationship (if any) between the series.
The first measure in each placeholder (Row and Column) is used to determine the series that will be assigned to the horizontal and vertical axis respectively, and hence the location of the points. All other data is ignored.
In the following example chart, the Internet Sales Amount (per product) is shown for two countries: Australia and the United States. Values for Australia are on the horizontal axis, while values for the United States are on the vertical axis (determined by the order of the countries on the Columns placeholder). A point is present for each product, with its location determined by the intersection of its Australia and United States Internet Sales Amount values.
Hover your mouse pointer over any point to see its relevant details.
Adding a tab containing a hierarchy or level to a placeholder before the measure used for the series will produce multiple series. Each series is plotted with points of a different color. In the following example, adding a Gender level before the Internet Sales Amount measure produces two versions of the original Internet Sales Amount series: one for Female and one for Male.
Bubble Charts
Bubble charts are very similar to point charts, in that they use individual points to show values for two series simultaneously on a chart. The point locations are determined by the intersection of horizontal and vertical axis data, each axis representing one series. The pattern of points indicates the relationship (if any) between the series.
However, bubble charts also use a third series to assign an independent value to each point, which determines the diameter of the bubble (the larger the value, the larger the bubble). This allows relationships between any of the three series to be detected.
In the following example chart, the Internet Sales Amount (per product) is shown for two countries: Australia and the United States. Values for Australia are on the horizontal axis, while values for the United States are on the vertical axis (determined by the order of the countries on the Columns placeholder).
A bubble is present for each product, with its location determined by the intersection of its Australia and United States Internet Sales Amount values, with the combined Internet Sales Amount values for the two countries determining the size of the bubble.
You can hover your mouse pointer over any bubble to see details about that bubble.
Overlapping bubbles are transparent, allowing you to better see bubbles that lay close to one another. Also, each bubble uses a dark border to allow you to better see individual bubble, especially when many bubbles are located close to one another.
The default bubble size for all bubbles is automatically determined when the chart is created. However, you can change the scale of the bubbles, making them all larger or smaller, by using the Size drop-down list on the Design ribbon.
Pie Charts
A pie chart represents a single data series as portions (sectors) of a circle. If multiple series are present, only the first series is used to construct the pie chart; the other series are shown in tool tips that appear when hovering on a segment. Multiple pie charts, one for each series, may be displayed using the Small multiples feature.
Legend and Label Behavior
If the pie chart doesn't have a legend, segment labels also display the segment's name; otherwise, only the segment value is shown.
Label Placement
Whenever possible (if there is enough room), labels are now placed inside sectors.
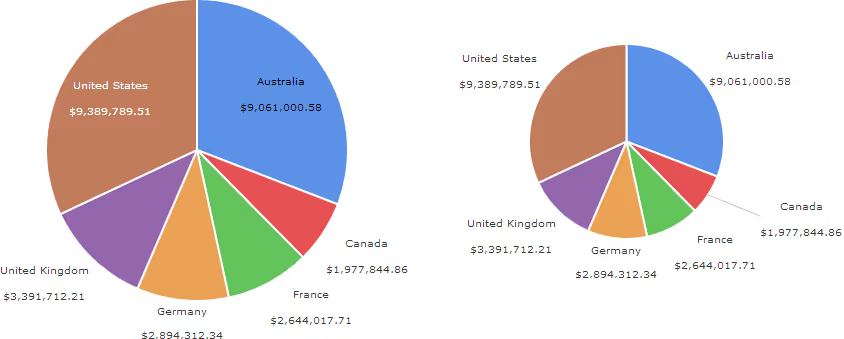
Segment Ordering
The order of sectors is determined using the order established in the pie chart's underlying pivot table.
In the following example, the Internet Sales Amount column has been sorted in descending order. Pie chart sectors are always presented clockwise from the "12 o'clock" position.
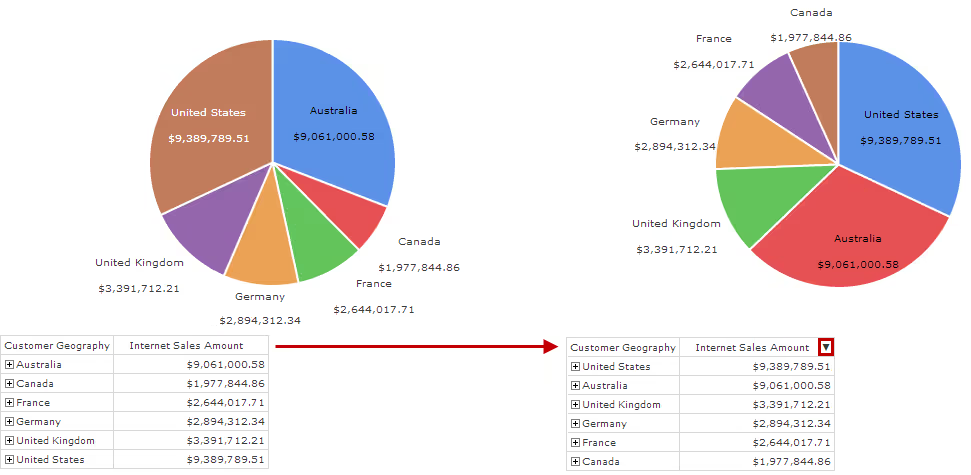
Controlling Segment Label Appearance and Placement
Segment labels are not shown by default, but can be activated using the Show Labels button on the Design ribbon.
Furthermore, you can force all segment labels to display outside of the chart's sectors, even if they fit inside the sectors, using the Pie Labels Outside button on the Design ribbon.
Donut Charts
A donut chart resembles a standard pie chart. However, a blank area appears in the middle of the chart, which can be used to display the total value of the data displayed in the chart. You can choose to show or hide this value.
Like pie charts, donut charts are useful when the segments displayed add up to a meaningful whole, such as sales in various territories that add up to the total sales.
With the exception of the central total value display, donut charts can be manipulated in the same way as a pie chart. You can perform the following actions to adjust the appearance of the chart:
- You can choose to either display or hide the total value in the center of the chart as described in Displaying the Total in a Donut Chart.
- Segment labels are not shown by default, but can be activated using the Show Labels button on the DESIGN ribbon.
- You can move selected sectors away from the center of a chart, detaching them from the main chart and allowing them to stand out more using the Explode pie segments button.
Circular Gauge Charts
A circular gauge chart resembles a standard pie chart. However, a blank area appears in the middle of the chart, which can be used to display the value of the first series. The chart automatically sizes so that the full number can be displayed in the middle, without wrapping. Additional series are displayed as lines within the chart, with the corresponding labels showing the name of the series, the categories, or the values (as specified).
You can configure the labels, controlling what is displayed, using the Show Labels button on the Design panel.
This type of chart is useful in the following scenarios:
- As a replacement for KPI resources, allowing for easier readability and improved visualization results.
- For charts that display 100% status progress (for example, Sales vs. Target progress in a quarter).
- For Percent KPI charts with non-100% targets (for example, Gross Profit might be 25% compared to a Target of 20%).
- For various other status progress charts (for example, day 5 of 90, or 45 days remaining out of 120 total).
You can also use additional series as a way to extend the information displayed on the chart (by placing a "pin" on the chart). For example:
- Adding comparative relative time series (such as same day last year)
- Custom targets (such as the target in the example above)
- A maximum value (as in the example above)
Pyramid Charts
A pyramid chart works like a pie chart, with only one series shown per pyramid. They are useful for displaying values that add to a total.
Pyramid charts may be misleading, as it is the vertical height of each series item that is proportional to the underlying value, not its area.
In the example below, the series item for the United States has a much larger area than the series item for Australia, although the underlying values for the two countries are almost identical.
Funnel Charts
Funnel charts are basically upside-down pyramid charts. They are often used to show the relationships between leads, opportunities, calls, sales, and invoices.
Funnel charts may be misleading, as it is the vertical height of each series item that is proportional to the underlying value, not its area.
For example, a series item for Australia might have a larger area than the series item for the United States, although the underlying values for the two countries are almost identical.
Treemaps
Treemaps display hierarchical data as a set of nested rectangles. Each member of the hierarchy is given a rectangle, which is then tiled with smaller rectangles representing its children. Each member's rectangle has an area proportional to the value of a specific measure for the member, as defined for the chart.
Treemaps make efficient use of space. They can legibly display many items on the screen simultaneously. They are also great visualizations for spotting outliers and what makes up those outliers.
In Data Hub, treemaps are created using a measure and a level from the Dimension Tree, placed on opposite axes (one in the Series placeholder, the other in the Nodes placeholder), as shown below.
Word Clouds
A word cloud is a visual, textual representation of data. The chart is made up of tags, which are usually single words. The importance of each tag is shown by varying the tag's font size and, optionally, its color (in other words, the size of each word is based on the value of the corresponding measure).
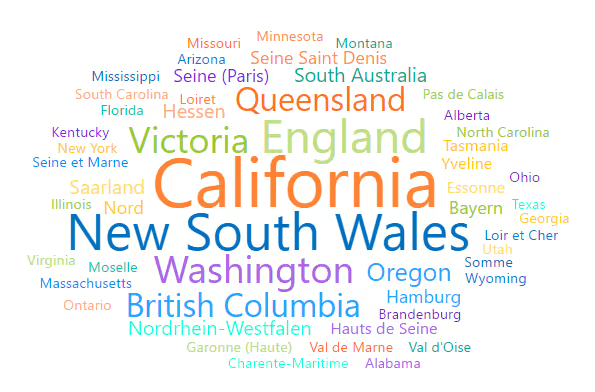
This format is useful for quickly perceiving the most prominent members. Word clouds are a great way to display an overall picture of a metric. Further analysis and investigation may then be done.
In Data Hub, word clouds are created using one measure and one dimension item, as shown below.
Map Charts
Two types of map charts are available in Data Hub: map bubbles and map shapes. Both types overlay analysis data on a map, but they do so using different methods (with one using different size bubbles while the other uses various shapes).
Map Bubble Charts
A map bubble chart looks like a bubble chart but overlays the corresponding analysis data on a map. This format is useful for viewing data in terms of specific geographical locations. For example, visualizing stock levels at warehouses, or the severity of overtime delivery incidents at specific customer addresses.
In the following example, chart has been created showing outbreaks of whooping cough in the United States. The bubbles represent both the scale of the outbreak (size of bubble) and year of the outbreak (bubble's color).
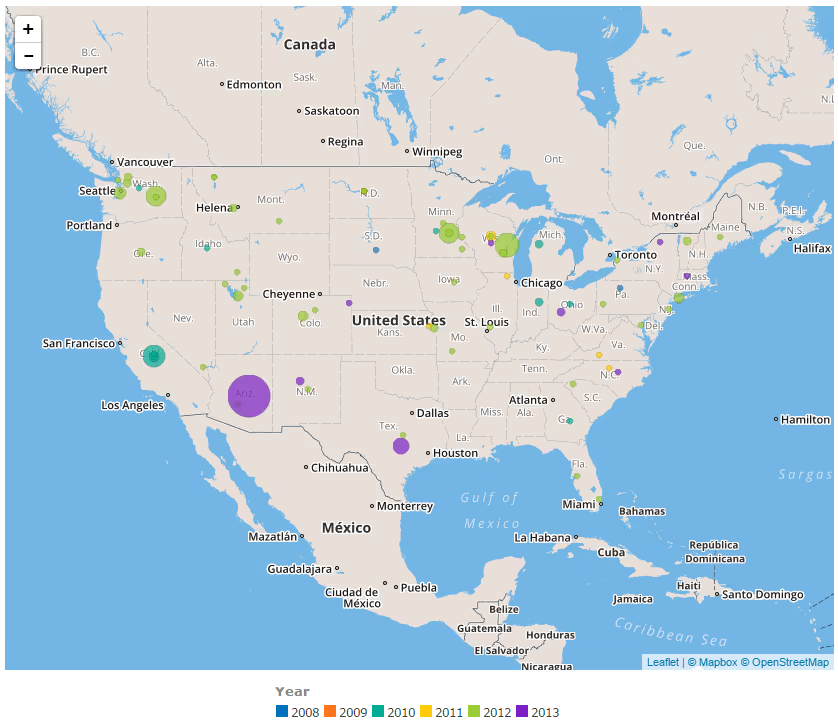
For this chart type to function, the selected member properties must contain latitude and longitude details.
Map Shape Charts
A map shapes chart uses predefined shape resources (containing entities such as states, counties, provinces, or postal codes). The analysis data is used to color the corresponding shapes on the map.
In the following example, the zip codes within the state of North Carolina have been used to display population density data. Heat map formatting shows the population density of each zip code from high (green) to low (red).
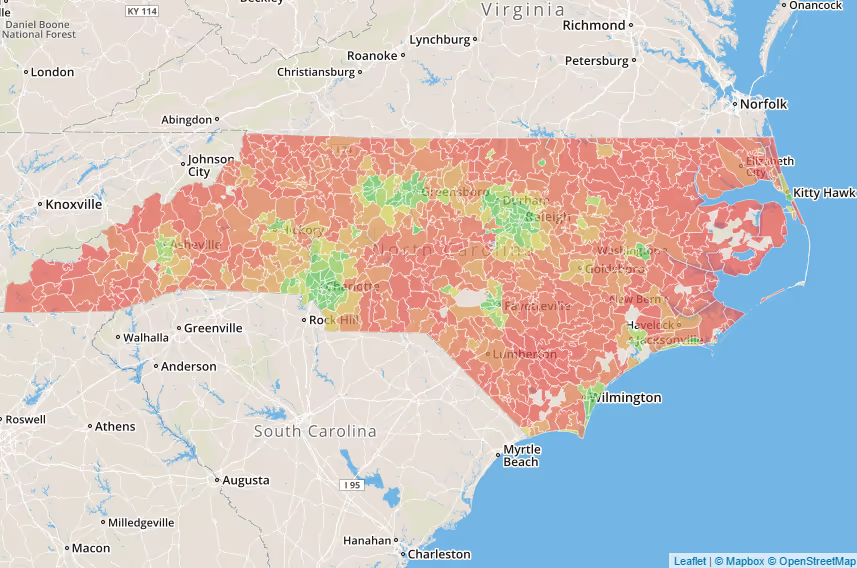
If labels are enabled (via the Show Labels button on the Design panel), they are displayed unless an individual shape is too small to support the label clearly. In this case, the label is hidden. In the following example, some labels are shown, while those for smaller shapes do not appear.
You can also hover over individual shapes to view all series values.
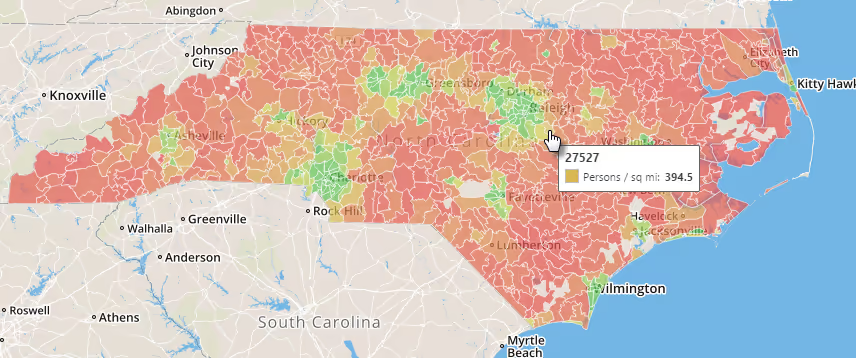
Waterfall Charts
The waterfall, also known as a bridge or cascade, chart is used to portray how an initial value is affected by a series of intermediate positive or negative values. Usually the initial and the final values (end points) are represented by whole columns, while the intermediate values are shown as floating columns that begin based on the value of the previous column. The columns can be color-coded for distinguishing between positive and negative values.
Like other chart types, the Waterfall chart is fully interactive and supports drill up, drill down and, drill through as well as expanding hierarchy members from the pivot table.
Totals are automatically created based on Totals and/or Subtotals (using the Row and/or Column Summaries on the Rows & Columns section of the Data panel).
Although this chart type cannot be combined with another series chart type, additional series display in tooltips.
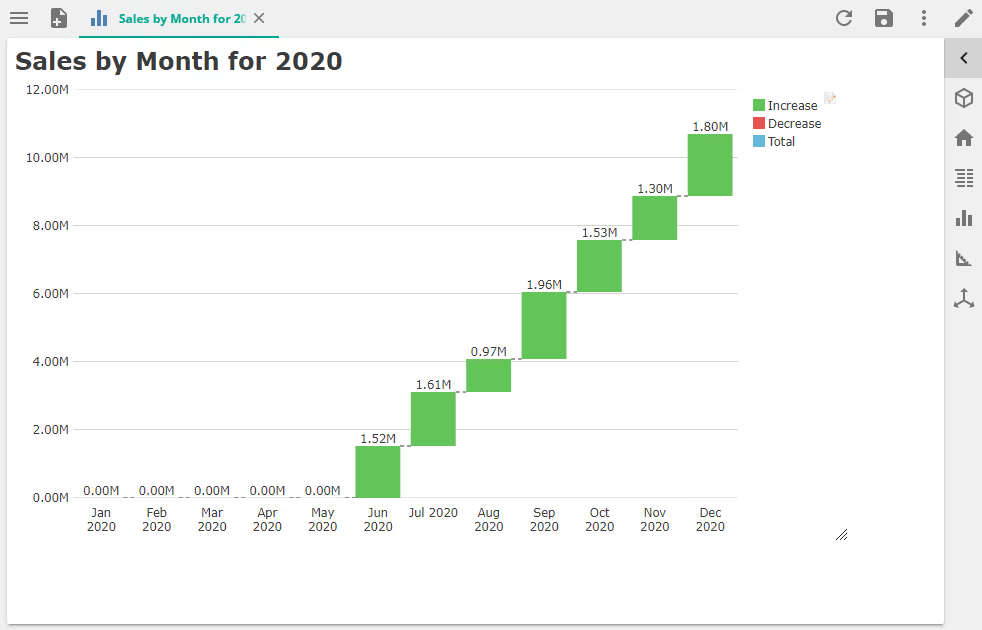
This chart type also supports multiple attributes on rows (or columns), however, totals will only show if Row/Column totals are used.
-
To show an ascending waterfall chart, use the Column/Row sort right click option.
-
For expanded hierarchies, because parent members display before children by default, use the Default parent position option on the Data panel to display totals.
Color coding
These colors can be changed in the Color Coding section of the Chart Appearance design panel:
- Increases - Green by default
- Decreases - Red by default
- Totals - Blue by default
Use the Show subtotals as totals option in the Chart panel to display the total of expanded parent members or a subtotal as a delta, based on the value of the previous sibling member.
Chart placeholders
Placeholders are used to define the information that appears in the corresponding chart. When working with charts, these placeholders are dynamically labeled and change based on the type of chart being viewed or created. This dynamic labeling is designed to be more intuitive.
In this online help system, every attempt is made to use the labels that are present for the type of chart being used in the current example or topic. However, when discussing generic usage, the labels for bar charts are used.
If the corresponding table for a chart is shown (using the Table option on the Home design panel), the Columns/Rows placeholder naming scheme is used for all chart types.
Inputs in the Columns Placeholder
Several chart types (Point, Bubble, Map Bubble, Map Shape) require multiple inputs. This is achieved by dragging more than one tab onto the Series placeholder.
If one of these chart types is selected, and the corresponding pivot table is not displayed, the Series placeholder label will display the items required on the placeholder, in order. In addition, hovering over the placeholder displays an info tip with details of each required input.
Selecting data
Selecting data on a chart can be performed in two ways: directly on a chart or via a chart's legend. Some charts support both of these selection methods, while other only support one or the other. Data may also be selected from the chart's underlying pivot table for some chart types.
When data is selected in a chart, other data not associated with the selection is made partially transparent, to provide a better visual representation of exactly what information has been selected.
Treemaps do not use this transparent feature. Instead selected rectangles are given a black border. For more information on selection behavior with treemaps, see Manipulating Treemaps.
Directly in the chart
In charts that support it, you can select items directly on the chart, which allows you to select single items in the same series or on different series.
You can Ctrl-click to select multiple series items on a chart.
Via the legend
In charts that use legends, you can quickly select all data in a series by clicking the corresponding legend entry adjacent to the chart.
Understanding selection behavior (All chart types)
The lists below describe the selection behavior for all chart types available in Data Hub.
Chart and Legend Selection
The following chart types allow you to select data both directly on the chart and via the chart's legend:
- All Column charts (Columns, Stacked Columns, 100% Stacked Columns)
- All Bar charts (Bar, Stacked Bars, 100% Stacked Bars)
- Pie
- Pyramid
- Funnel
Chart-Only Selection
The following chart types allow you to select data only on the chart itself, not via the chart's legend:
- Treemap
- Point
- Bubble
- Word Cloud
Legend-Only Selection
The following chart types allow you to select data only on the chart's legend, not directly on the chart:
- All area charts (Area, Stacked Area, 100% Stacked Area
- Line
- Spline
Selecting Data from a chart's pivot table
When a report's table is visible, you can use it to select data on the chart (for some chart types).
You can always click a table heading to select the data in the corresponding column or row.
While designing a chart, you can click either the table heading or the corresponding row selector or column selector (the area between a table heading and the first cell in the row or column) to select the data in the corresponding column.
For more information on using column and row selectors, see Select ranges of cells in an analysis.
Chart titles and chart legends
You can add a text title or change an existing text title using the Chart Title button on the CHART panel.
Legend Appearance and Title
When using charts, you can determine if your chart will use a legend, where it will be located (in relation to the chart), and what title, if any, the legend will use.
In general, a chart legend is always displayed, unless you select the None option in the legend drop down from the Chart panel. The Legend drop down controls whether the legend is visible or not, as well as its location.
You can edit a chart legend's title directly from the legend itself. When you hover over the legend's title, a text box appears surrounding the title text.
If you click within this text box, a cursor appears, allowing you to edit the existing legend's title or add one.
Click the button to remove the existing title.
Chart labels
Chart labels, when displayed, are intelligently placed on charts in such as way as to avoid overlapping, including the use of lines connecting the labels to their corresponding chart entries.
Several customization options for chart labels are available, allowing you some control over the appearance and placement of labels, including the ability to hide labels completely.
Automatic text color formatting
To increase chart label visibility, labels automatically use either white or black text based on the background color of the series item on which they are located, or if they are inside or outside of a series item. Labels on dark-colored series items use white text, while labels on light-colored series items use black text.
Showing Chart Labels
You can easily display or hide labels in a chart using the Show Labels button on the Chart Appearance design panel, which provides the following options:
- Series - Displays the measure entry associated with the series item, and matches the information displayed in the legend.
- Category - Displays the member name associated with the series item.
- Value - Displays the values associated with the series item.
If an option is highlighted, it is currently being displayed in the chart. You can toggle each listed option, choosing to either display it or not display it in conjunction with the other options. For example, you can choose to show a chart's values and category details, but to not display a chart's series details.
Specify the color of chart labels
You can specify whether the chart's labels use the existing segment colors or a specific color using two optins on the Chart Appearance design panel.
-
If you want to use the current segment colors for the chart's labels, switch on the Use Chart Color option.
When this option is switched on, not only are the label colors updated to use the corresponding segment colors, the Label Color option is disabled.
-
If you want to choose a specific color for the chart's labels, first verify that the Use Chart Color option is switched off, then click the Label Color button, which allows you to select the color that you want to use.
After you select a color, the chart's labels are updated, but the segment colors retain their original colors. In the following example, a donut chart's labels use black-colored text for the label colors instead of the various segment colors.
Moving pie labels outside of sectors
By default, Data Hub automatically determines the placement of labels for pie charts. Whenever possible, labels are placed within sectors. If a label is determined to be too large for a segment, it is placed outside of that segment.
However, you can force all labels to be placed outside of a pie chart's sectors, even if they would fit within the sectors, using the Pie Labels Outside button in the Chart Appearance design panel.
When the Pie Labels Outside button is clicked, all of the labels are forced outside of the sectors.
Display the total in a donut chart
You can control the display of a donut chart's total value (the value that appears in the center of the chart) using the Show Total button on the DESIGN screen.
When the total is displayed (the Show Total button is active), it appears in the center of the chart.
When the total is not displayed (the Show Total button is not active), the center of the chart is blank.
Format numbers in labels
You can format the numbers that appear in axis labels, and in chart data labels if they are displayed, by formatting the numbers in the chart's underlying pivot table. When you update the formatting of the numbers in the pivot table, the chart data labels and axis labels are automatically updated to match.
To format the numbers displayed on chart, you must first select the data you want to format on the chart's pivot table or via the chart's legend. After you select the data, the settings in the Number Style group on the TABLE screen become active.
Chart axes
Chart axis labels
Chart axis labels, when displayed, are intelligently placed in such as way as to avoid overlapping. This placement includes turning the labels horizontally or vertically for a better fit, or truncating the labels with ellipses (...) when the label name cannot be displayed in full.
Format chart axes
You can format existing chart axes, (e.g. add titles or shift axis position, add multiple axes (horizontal and vertical) to a chart.
Numerous options allow you to format horizontal and vertical axes on a chart. These options are available from AXIS screen.
Select an axis from the Axes drop-down list (on the left side of the ribbon). Highlighted buttons will dynamically adjust. This means that now all buttons will be available. (Some will be grayed-out.)
Format options:
- Display Ticks. When selected, lines with tick marks appear as part of the axis.
- Show Labels. Allows you to specify if an axis's labels are displayed or hidden.
- Logarithmic. Applies logarithmic scaling to the axis. Logarithmic scaling uses intervals corresponding to orders of magnitude (powers of ten) rather than the usual linear scale. For example, instead of tick marks for values 1, 2, 3 and 4, a logarithmic scale will display tick marks for 1, 10, 100 and 1000. Logarithmic scaling is useful when the values being displayed cover a large range of values, when a few outliers compress the scale of the majority of the data, making trends harder to spot, or when ratios are involved.
- Reversed. Flips the entire chart left to right (Horizontal Axes button) or top to bottom (Vertical Axes button).
- Opposite. Moves the axis to the opposite side of the chart. Horizontal axes are moved from the left to the right of the chart. Vertical axes are moved from the bottom to the top. Clicking Opposite again reverses the move.
- Axis Title. Allows you to create, edit, or remove a title for the axis using the Axis Title dialog box. Axis titles always appear on the outer edge of the axis.
- Reset To Default. Resets all options for the selected axis to the default.
- Remove. Allows you to remove the selected axis from your chart. For more information, see Removing a New Axis.
- Min. Allows you to specify the lower value for the axis. You can enter a new value directly in the corresponding text box or use the spin box to cycle through a range of values. By default, this range is automatically determined (the Auto setting).
- Max. Allows you to specify the upper value for the axis. You can enter a new value directly in the corresponding text box or use the spin box to cycle through a range of values. By default, this range is automatically determined (the Auto setting).
- Interval. Allows you to change the distance (value) between major grid lines (and axis labels) on the axis. You can enter a new value directly in the corresponding text box or use the spin box to cycle through a range of values. By default, this range is automatically determined (the Auto setting).
To return Min, Max, or Interval settings to their default (Auto) setting, use the Reset to Default option.
Using multiple axes in a chart
By default, the first items listed in both the Series and Bar placeholders are used to determine a chart's axes. However, you can assign a series to a new or existing axis using the Axes drop-down lists on the Chart Appearance design panel.
The names of these placeholders vary based on the type of chart being viewed.
Add a new axis
- On the chart's legend, click the series that will be moved to the new axis.
- On the Chart Appearance design panel, select New Axis from the appropriate axis drop-down list, based on the type of new axis you want to create (horizontal or vertical).
- Specify the lines and shading options (grid options) for the axis.
- Major Grid - Adds lines at every major interval on your axis.
- Minor Grid - Adds lines at every major internal on your axis, as well as lines between the major intervals.
- Interlaced - Shades every other column (or row) in the axis's grid to allow for easier visibility.
Remove an axis
You can remove a new axis from your chart via the Chart Axes design panel.
Select the axis you want to remove from the axes drop-down list, then click the Remove button.
Navigating chart data
Drill down, drill up, and drill through
See the Analysis reports reference for an explanation of the different types of drilling.
Double-clicking a chart series item, such as a column or pie segment, drills down to display a chart composed of the item's child members (if they exist). Otherwise, for leaf-level members, double-clicking drills through to a detail report (to display the underlying transactions behind a number), or a configured drill through target.
This double-click feature and its corresponding right-click feature (described below) are not available for the following chart types: all area charts, line, and spline. The behavior is also slightly different when using treemaps.
Drill options are also made available by right-clicking a portion of a chart. When drilling down using the right-click method, the chart feature that is right-clicked is automatically used as the drill down item.
After you execute a drill-down, you can return to the original chart by right-clicking the chart and selecting Drill Up from the menu that appears.
If you want to drill down or drill up on an entire chart, instead of a selection within the chart, you can use the Drill Up and Drill Down buttons on the resource context menu.
Navigating Treemaps
Treemaps have additional interactive features, beyond those available for other charts, allowing you to perform the following actions, as desired:
Selecting a rectangle
When a rectangle is selected in a treemap, a dark border appears around it, and the other rectangles are not made transparent, as with other chart types.
In the following example, the United States rectangle is selected.
Once a rectangle is selected, you can change its color using the Selection Color button (as described in Specifying the Color of Series or Series Items in a Chart) or the Pivot Table Formatting button (as described in Automatically Formatting Charts from Pivot Table Formats). You can also apply conditional formatting, such as a heat map, as described in Configuring the Heat Map Conditional Formatting Option.
Drilling down and drilling up in a Treemap
The behavior when drilling down or drilling up in a treemap is similar to the behavior in other charts. However, there are two distinct differences:
- The drill down takes place within the selected rectangle, and the overall chart retains its original layout.
- Additional options exist for manipulating rectangles during the overall drill down/drill up process.
For more information on drilling down or drilling up in other chart types, see above.
In the example below, the Australia rectangle has been double-clicked.
You can return to the original level by double-clicking the rectangle's header (title) bar.
Drill up or drill down by right-clicking a rectangle and selecting the appropriate option. The resulting rectangles fill the entire chart area. This option works the same as other chart types.
Zooming in to a member in a Treemap
When using a treemap, you can zoom in on a specific member to have it take up the entire chart area.
Click the small arrow icon in the upper right corner of the rectangle that contains the member whose children you want to view. After clicking the icon, the entire chart now consists of only the selected member and its children. This feature allows you to view the data in more detail.
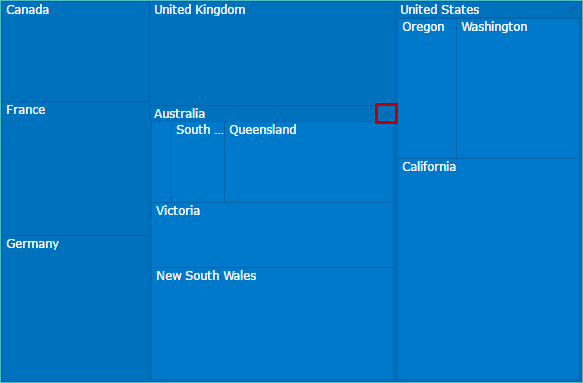
In the following example, notice how the Tasmania entry is now more easily read. To return to the original chart layout, click the small, curved dash icon that appears to the right of a rectangle's header.
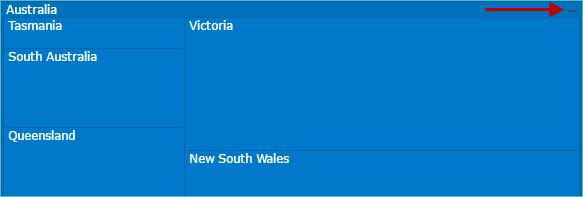
Tool tips in Treemaps
Hover over a rectangle to display its value in a rich tool tip. The first value, in bold, is the measure that is used to draw the chart. If additional measures are included in the underlying pivot table, their values are displayed as well. For more information on tool tips, see Using Tool Tips.
Zooming on a Time Axis
When using line or spline charts, you can zoom in on the time axis to display a subset of the data points.
For example, in the following multiple-year chart, you can select a limited time period (such as a sales spike) by clicking and dragging horizontally directly within the chart area.
When you release the mouse button, the selected date range is expanded to show more detail.
Once zoomed in on a portion of a chart, you can use the Drill Up and Drill Down items in the Resource Options menu to perform additional analysis.
In the following example, a drill down has been performed on the previous chart, which allows you to see more detail (daily data in this case) for just the selected (zoomed) time range.
You can perform additional zooms, combined with the drill-down feature, to view increasingly granular detail, provided there is data in your model to display.
When your analysis is complete, you can return to the chart's original, non-zoomed view by clicking the Reset Zoom link.
If you have zoomed and drilled-down, click the Drill Up item in the Resource Options menu until you have returned to the starting level, and then click the Reset Zoom link to return to the original chart.
Appearance settings
Specifying the color of Series and Series Items in a Chart
You can change the colors of individual series in a chart, if you would rather the series not use the default colors provided, using the Selection Color button in the Appearance section of the Chart Appearance design panel. You can also change the color of individual series items (bars, lines, bubbles, pie sectors, etc.) within a series.
If you're working with a treemap, you can select individual rectangles for updating, or alter the color of the entire treemap (if no rectangles are selected).
Series can be selected by clicking them directly on a chart or via the chart's pivot table. If you are selecting an entire series, you can do so from either the chart's legend or the chart's pivot table. If you are selecting individual series items within a series, you must click them directly on the chart.
If you're working with a treemap, you can select individual rectangles for updating, or alter the color of the entire treemap (if no rectangles are selected).
You can select multiple series items or series by Ctrl-clicking them.
In the following example, the bar representing the Internet Sales Amount for Germany has been given a unique color (black).
When you click the Selection Color button, a simple set of colors is immediately displayed. However, you can click the More Colors option to view more detailed color settings, such as an extensive color palate, as well as RGB, HSB, and hex triplet (#) color definitions.
To change a series or individual series item back to its original, default color, click the Default option.
Changing the Size (Width) of Certain Chart Series Items
You can change the size or width of lines, splines, points, and bubbles using the Size drop-down list in the Appearance section on the Chart Appearance design panel.
You can change the size of these chart elements using either of the following methods:
-
Change all items in the current chart by simply selecting an option from Size drop-down list.
noteWhen using bubble and point charts, you can only change the size of all bubbles or points. You cannot change the size of single items.
-
Change individual items by selecting them (on the chart itself or from the chart's pivot table) and then selecting an option from the Size drop-down list. When you select a single item, the other items on the chart are made transparent.
In the following example, the line representing Internet Gross Profit has been given the thickest line possible. The other two lines continue to use the default line width (the second thinnest option).
Making chart series items transparent
You can make any series or individual series item in a chart transparent using the Transparency toggle in the Appearance section on the DESIGN panel. A transparent item appears dimmed with the original color faded out.
This option is not available with treemaps.
To remove the transparency, click the transparent series or series item and click the Transparent toggle again.
In the following example, the CY 2002 series is made transparent to better see the other series in the stacked column chart.
- Regular series
- Transparent series
Exploding Pie chart sectors
You can move selected pie sectors away from the center of a pie chart, detaching them from the main chart and allowing them to stand out more using the Explode Pie Segment(s) button on the Chart Appearance design panel.
When opening a pie chart, the sectors are connected to each other. Select the sectors you want to move away with on of these methods:
-
Select the sectors you want to move away with one of these methods:
tipYou can ctr-click the chart or pivot table to select multiple pie sectors.
- Click the sectors directly on the pie chart
- Click the entries in the chart's pivot table that correspond to the pie chart sectors
-
On the Chart Appearance design panel, click the Explode Pie Segment(s) button.
noteClicking the Explode Pie Segment(s) button again moves the sectors back towards the center of the pie chart. Just be sure that the sectors you want to move are still selected before clicking the button again.
For more information on working with a chart's pivot table, see selecting data from a chart's pivot table
Formatting charts from pivot table formats
You can automatically apply certain pivot table formatting to the chart using the Pivot Table Formatting button on the Chart Appearance design panel.
When this feature is enabled (as shown in the above example), any background color formatting (including conditional formatting) applied to cells in a chart's pivot table is automatically applied to the corresponding items in the chart. This feature is enabled by default.
In the following example, with the feature enabled, the background color for one of the chart's table columns has been changed to black (with the text changed to white as well). Notice that the corresponding data in the chart has also been changed.
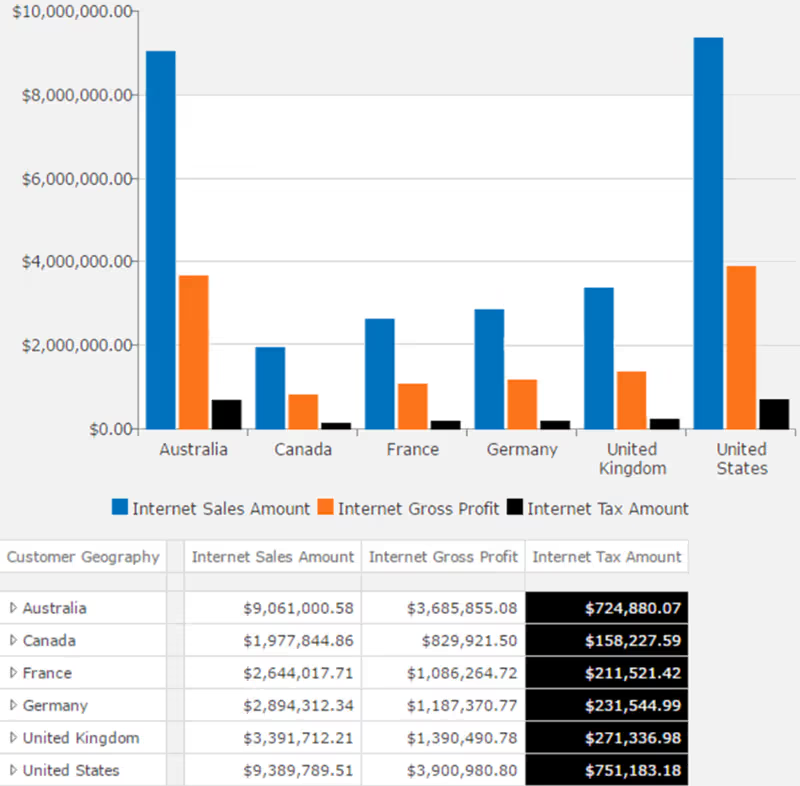
However, if the same table formatting is performed with the Pivot Table Formatting feature disabled, only the table is updated. The chart retains its default color scheme, as shown below.
You can also enable or disable this feature after applying formatting to a pivot table, and the chart will be updated based on your selection.
Combination charts
You can use multiple chart types within the same chart using the Series Chart Type button on the Chart Appearance design panel.
Using multiple chart types within a chart may improve the appearance and usefulness of a chart. For instance, a chart may be more readable if one or more series are displayed as splines while others are displayed as bars.
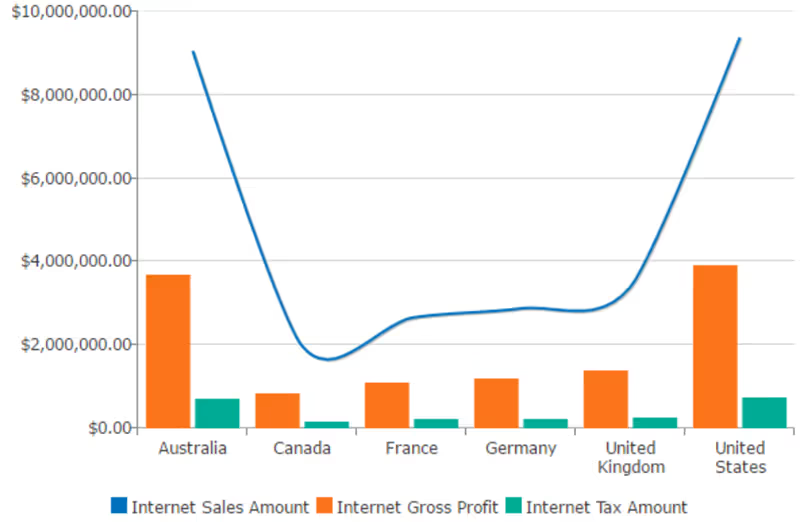
- This feature is often used in conjunction with a secondary vertical axis.
- You can use multiple chart types within the same chart using the Series Chart Type button on the Chart Appearance design panel.
- More than one series can be selected at a time by using Ctrl-click on the legend or pivot table headings.
All non-selected legend entries, and their corresponding chart series items, become transparent.
You can return to the original chart type for any series by clicking the series and then selecting the chart type used by the rest of the chart. You can also use the Reset Options button on the Chart design panel. However, this button will also reset other chart changes that you may have made (as described in Resetting a Chart).
Limitations
Since not all chart types support creating combination charts, you should review the following information before attempting to use this feature.
- You cannot create combination charts when the main chart is any of the following types:
- 100% Stacked Column Word Cloud
- 100% Stacked Bar Pie
- 100% Stacked Area Pyramid
- Treemap Funnel
- Bubble
- When the main chart is a Point chart, you can only use Line and Spline charts as secondary charts.
- When the main chart is a Column, Stacked Column, Area, Stacked Area, Line, or Spline chart, you can use the following charts as a secondary chart:
- Column Line
- Stacked Column Spline
- Area Point
- Stacked Area
- When the main chart is a Bar chart, you can only use a Stacked Bar chart as a secondary chart.
- When the main chart is a Stacked Bar chart, you can only use a Bar chart as a secondary chart.
Small multiples
A small multiple (also known as a trellis chart, lattice chart, or panel chart) is a grid of small, similar charts, which are arranged for easy comparison.
Small multiples are useful for viewing "cluttered" charts that contain a large amount of information and are difficult to read. This feature allows you to instead divide the information among several smaller, simpler charts.
All Data Hub chart types can use this feature.
Small multiples are created using the Horizontal and Vertical options in the Small Multiples section of the Chart design panel.
Small multiples use the first dimension attribute located on the Columns placeholder for the horizontal multiplier, and/or the first dimension attribute on the Rows placeholder for the vertical multiplier. You can create small multiples using just the horizontal axis, just the vertical axis, or both axes at the same time.
Controlling the number of rows and columns
Once you have created the small multiples, you can control the number of columns and rows used when multiplying.
Data Hub automatically determines the best number of columns and rows to use. However, if a single multiplier (either horizontal or vertical) is used, the number of columns and rows can be manually changed, if desired.
You cannot manually alter the number of rows and columns displayed if you create small multiples both horizontally and vertically at the same time.
Swap Series in Small Multiples
As described in Swapping Rows and Columns for Chart Series, you can swap a chart's horizontal axis and legend entries using the Swap Series button on the Chart design panel.
However, using this option reverses the placeholder usage behavior when creating small multiples (that is, which placeholders are used when clicking the Horizontal or Vertical small multiples options).
The flow of the small multiples is not affected when the Swap Series option is used. Only the placeholder usage is reversed.
If you click the Swap Series button, the same initial chart now creates vertical small multiples based on the Country level in the Bars placeholder (the placeholder that contains measures, which is not the standard behavior). However, the small multiples themselves still flow vertically.
Small multiples of different chart types
When creating small multiples, it is helpful to understand which chart types behave in the same manner.
In Data Hub, charts can be grouped as follows, based on the behavior of small multiples:
- Columns charts (all three options), bars charts (all three options), area charts (all three options), line charts, and spline charts.
- Point and bubble charts.
- Treemaps, word clouds, pie charts, funnel charts, and pyramid charts
The Small Multiples options in the Chart design panel are used to create small multiples. However, the exact behavior of these options is affected by the use of the placeholders used to create the initial, single chart.
The following behavior should be noted before attempting to create small multiples:
-
The term horizontal represents where the measures are located on your chart. Although this may refer to the Series placeholder, it may also refer to the Bars placeholder if that is where the measures are placed.
noteThe names of these placeholders vary based on the type of chart being viewed. For more information, see Chart placeholders.
- No matter the placement of measure (on the Bars or Series placeholder), the flow of the small multiples is always horizontal when the Horizontal switch is toggled on and vertical when the Vertical switch is toggled on.
Using Pie Charts, Pyramid Charts, Funnel Charts, Treemaps, and Word Clouds
When creating small multiples using pie, pyramid, or funnel charts, as well as treemaps and word clouds, you may, at times, experience results that can appear to be problems with the application. However, by reviewing the topics in this section, and gaining a better understanding of how small multiples are created when using these types of charts, you will be able to better use the small multiples feature.
The topics in this section are divided based on the type of small multiple you are creating (horizontal, vertical, or both horizontal and vertical at the same time).
In the examples in the following topics, only pie charts are mentioned specifically. However, the behavior applies to all chart types mentioned above: pie charts, pyramid charts, funnel charts, treemaps, and word clouds. For more information on which chart types behave similarly when using small multiples, see About General Small Multiple Behavior.
Horizontal Small Multiples
If you are using a pie chart, and you create horizontal small multiples when a single measure (or no measure) is defined, the pie chart does not seem to change. The only visible difference is that a title appears above the chart.
This behavior is expected, since horizontal small multiples create charts based on the defined measures, and a single measure will create a single chart, while no measure creates a single chart using the designated default measure.
When no measure if defined, a default is used and can be determined by examining the chart's pivot table (click the Table option on the Home design panel).
If you add a second measure, an additional pie chart is created, which better represents the expected behavior when creating small multiples.
When small multiples are not created, any additional measures only appear in the main chart's infotips as described in Tool tips.
Vertical Small Multiples
If you are using a pie chart, and you create vertical small multiples when only a single hierarchy is defined, the result is several pie charts that are not subdivided into sectors.
This behavior is expected, since each chart represents a single data point and does not have multiple data points (sectors) to display. However, seeing these results can initially be confusing.
When no measure if defined, a default is used and can be determined by examining the chart's pivot table (click the Table button on the VIEW ribbon).
When the pivot table is displayed, the placeholder names change, and the Columns/Rows placeholder naming scheme is used. For more information, see About Chart Placeholders.
Adding an additional hierarchy (and a measure, if none is present) makes the small multiples more useful.
Horizontal and Vertical Small Multiples
If you are using a pie chart and you create horizontal and vertical small multiples at the same time, the following behavior should be noted:
- If you have multiple measures, a column is created for each measure.
- If you have multiple hierarchies, an individual row is created for each element in the first hierarchy.
- The contents of the other hierarchies are shown in the charts themselves.
Legends Replacing an Axis
When creating small multiples where only a single item exists in a placeholder, it is not necessary to show two chart axes. Essentially, the legend for the small multiples replaces the unnecessary axis.
Selection Behavior
If you are using small multiples, the behavior when selecting chart data differs slightly from the behavior exhibited in regular charts (as described in Selecting Data).
When a legend entry, an entire pivot table row or column, or individual pivot table cells are clicked, the related items are selected on each small multiple.
When working with treemaps, any expansion done in one chart is automatically repeated in all other charts. In the following example, the CY 2004 rectangle in the Internet Sales Amount chart has been expanded (double-clicked twice - once to display the semester, and once to display the quarters). Notice that the corresponding rectangle in the Internet Gross Profit chart is also expanded.
Chart minimum sizes
If resizing a chart to a very small size, it may become difficult to interpret, since the chart's text labels will remain a constant size and could interfere with the display of the chart itself. To prevent this issue, designers can set a minimum size in pixels for the chart using the Set as Current Size button and adjacent Width and Height inputs in the under the Minimum Size section of the Chart design panel.
Legend and Text resizing behavior
Using the Set as Current Size button and corresponding size inputs doesn't just affect the sizing of the chart's image. It also impacts the text used on a chart's axis, legend, and labels. The exact impact varies depending on whether or not you size your chart more than or less than the set minimum size.
Increasing the chart's size above the minimum size rescales the chart's bars, axes, etc., but the font size used for axis and legend text remains the same.
If the chart size is reduced below the minimum size, the entire chart, including the text, is scaled.
Setting the minimum size
The easiest way to change the minimum size is to resize the chart to an acceptable minimum size, and then click the Set as Current Size button. This action sets the pixel dimensions of the current chart size as the minimum size.
The minimum chart size defaults to 100 pixels x 100 pixels. However, you will usually want to set their own values for the minimum size.
You may also set a minimum size by typing or selecting pixel values directly in the Width and Height inputs.
Once a useful minimum size has been set for the chart, reducing the chart's size below the minimum maintains the chart's general appearance, and prevents the text labels from swamping the rest of the chart.
Using this technique may result in charts with very small text sizes that may be hard to read. It's useful to note that segment infotips are not resized. Therefore, if a chart is very small and text or labels cannot be read easily, you can still hover over segments of the chart and see their value in the infotips that appear, as shown below.
In the following example, the chart and associated labels did not resize well, and the chart is very difficult to read.
Using the new minimum chart size feature, you can set the minimum size to 384 pixels x 195 pixels. Now, when you resize the chart, it will remain readable.
Resetting chart appearance
You can remove custom formatting from a chart, returning it to its original state, using the Reset Options button on the Chart design panel.
It should be noted that the following items are not affected by this command (and are, therefore, not returned to their original setting):
- Chart type. If you changed chart types, this command does not revert to the original chart type.
- Table sorting. Sorting performed on the report's table must be changed directly on the table.
Tool tips
Tool tips show informative text when you hover your mouse pointer over data in a chart.
In most charts, tool tips show the value of all used measures and are color-coded to match the series colors of the corresponding chart. The measure used to control the chart display is bolded.
When a line, spline, area or point chart is used, all series values are displayed in the tool tips when hovering over a series data point. This feature provides a powerful way to compare data interactively.
Chart types that are only based on a specific number of measures (such as treemaps, word clouds, bubble charts, and pie charts) display all other measures from the same axis placeholder, providing more information and fostering additional data discoveries.
The following example shows a treemap that is based on the first measure (Internet Gross Profit). Notice that the tool tip also displays three other measures from the Series placeholder (Internet Gross Profit Margin, Internet Order Quantity, and Internet Standard Product Cost).
Specifying chart data independent of placeholders
Swapping rows and columns for chart series
You can swap a chart's horizontal axis and legend entries using the Swap Series button on the Chart design panel.
This feature allows you to switch between using the Columns and Rows placeholders to determine series data in a chart.
Selecting data to show on the chart
You can simplify the appearance of a chart by displaying only specific series and series items, hiding all other chart information, by using the Select Data switch on the Chart design panel. Select all the data you want to see from either the chart or table, then toggle on Select Data to hide all other data. Toggle off Select Data to go back to showing all available data.
Map charts
Customizing a Map Bubble Chart
You can customize a map bubble chart using any of the following options, as desired:
- Use the Size option on the Chart Appearance design panel to customize the size of the bubbles to improve the overall display of the map.
- Use the Show Labels option on the Chart Appearance design panel to view labels within individual bubbles, if the bubbles are large enough to contain the labels. Otherwise, the label is automatically hidden.
Customizing a Map Shape Chart
When creating this type of chart, an additional placeholder (called Shapes) becomes available on the Maps design panel, which allows you to define the shapes that the chart will use.
You can perform the following actions using this placeholder:
-
Click inside the placeholder, and select an existing shape resource for the chart.
-
Right-click a shape resource on the placeholder to open the shape resource or remove it from the placeholder.
-
Left-click a shape resource on the placeholder to open the shape configuration popup.
This popup allows you to choose which member property (for example, state, county, zip code, etc.) to use to map to the shape's key property. The shape's key property is chosen when the shape resource is created. Toggling on the Automatic Mapping switch disables the drop-down for selecting a member property, and instead tries all available member properties to find a match with the shape's key property.
Although Data Hub includes a limited number of predefined shape resources, as shown below, you can add shape resources based on custom shape files, as needed, to create custom shape charts.
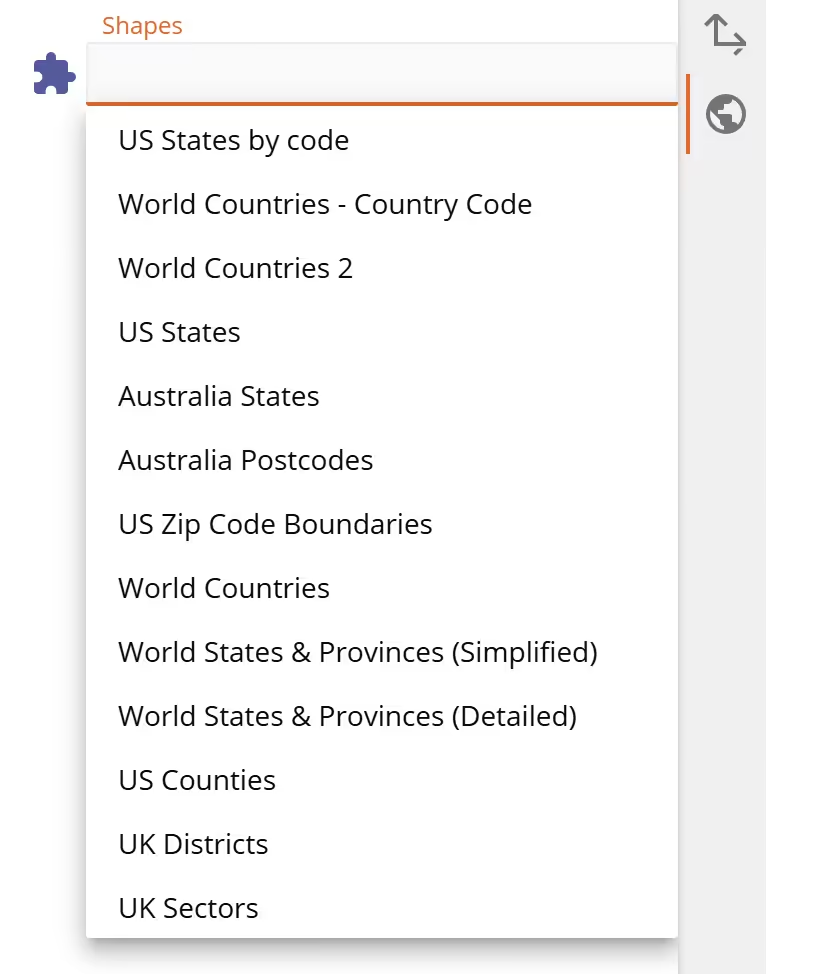
Using Map Chart-specific Features
Several options are only available when using either the map bubble or map shape charts. These options are described below.
The Maps design panel only appears when viewing a map bubble or map shape charts.
The following options are available:
- Show Tiles - Controls whether or not to display map features on the chart.
- Show Missing - Displays an icon if any data cannot be properly plotted on the map. When hovered over, the missing data appears in a tooltip.
- Auto zoom - Controls whether to automatically zoom the chart to display all the data.
- Viewer zoom - Controls whether the map can be zoomed in the Data Hub resource viewer or mobile views.
- Theme - Specify the appearance of the map, including such options as Satellite and Pencil.